Enter data manually in Excel
Excel facilitates several methods for entering your data. This lesson will teach you how data sets can be entered manually from the keyboard, autofill, or insert new data.
Entering Data from Keyboard
The table below displays the average daily gasoline sales and other (nongasoline) sales for each of the five service stations in a store chain. There are three columns in this data set: Station, Gas, and Other.

To enter the first row of the service station data set, follow the steps below.
1. Launch Excel and it shows an empty workbook with the name Book1 in the title bar.
2. Click cell B2 to make it the active cell.
3. Type Station and then press Tab.
4. Type Gas in cell C2 and press Tab.
5. Type Other in cell D2 and press Enter.
6. Now you can start entering the numbers from your keyboard. Your worksheet should look like the picture below.

Entering Data with Autofill
To autofill in Excel, you can drag the cell by its fill handle or use Excel Flash Fill. You are going to learn each of these methods with the examples below.
Example 1
1. Enter the value 15 in cell B2 and 20 in B3.
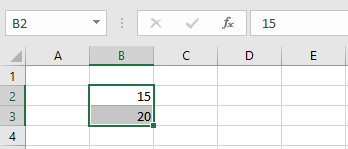
2. Select cells B2 and B3, drag the fill handle down. The fill handle, which is the little plus sign, is going to automatically fill the rest of the cells up to the point you wanted to fill.
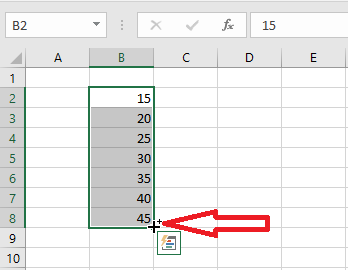
Note: The way AutoFill works is that Excel identifies a pattern from your selection (B2: B3). It then fills the rest of the cells by creating numbers while maintaining the same pattern.
Example 2
1. To let Excel automatically fill months, enter “Jan” in cell B2.
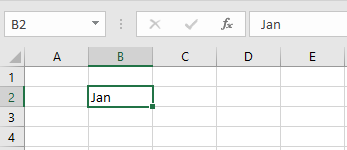
2. Now drag it down by the fill handle as you did previously. Excel will fill the rest of the months for you.
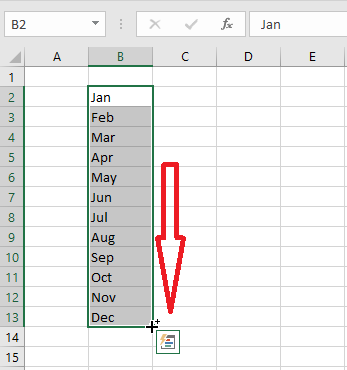
Example 3
Let’s try one more time using a calendar date.
1. Enter the date 03/03/2022 in cell B2.
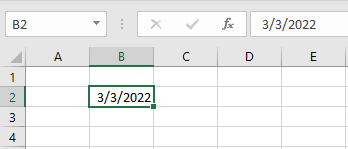
2. Select B2 and drag it down by the fill handle. Excel automatically fills the rest of the days.
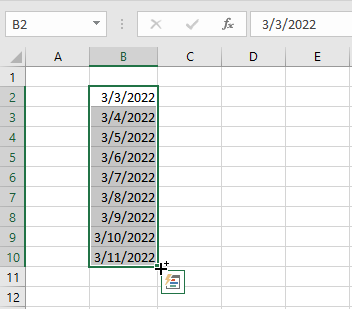
Note: You can now try out the day of the week or whatever pattern you like.
Inserting New Data
Sometimes you will want to add new data to your data set. For example, in our previous data table, we like to add one more service station at the beginning.
our previous table was:

To add “0, $6,587, and $3,453”, follow the steps below:
1. Select cell range B3:D3.
2. Right-click the selected range and then click insert from the pop-up menu. The picture will look like this.
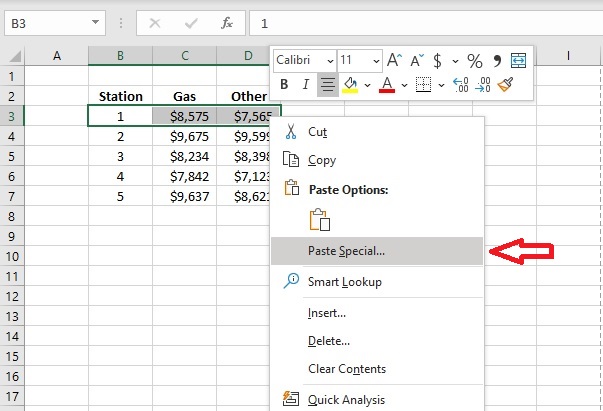
3. Click OK, if the “Shift cells down” option is selected.
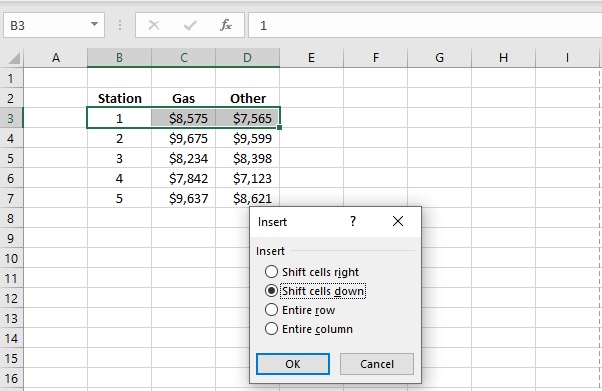
4. Excel shifts the values in cells B4:D4 and inserts a new blank row in B3:D3.
5. Enter the data for a new service station. The finished table will look like this.
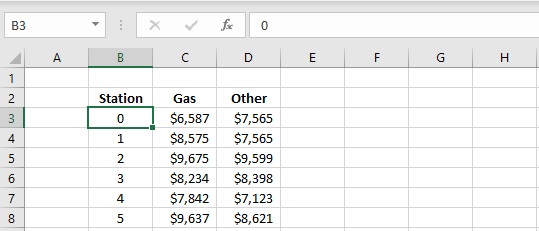
| 1 of 5 finished! Recommending more on entering data in Excel: Next Example >> |
| << Previous Example | Skip to Next Chapter 02: Understanding Workbook |
| Course: Data Analysis |
| Ch01: Enter Data in Excel |
| ▸ Enter Data Manually ▸ Import Text Files ▸ Import from Databases ▸ Use Query Wizard ▸ Run a Web Query |
| Next Chapter |
| Ch02: Filter |
| Other Free Courses: |
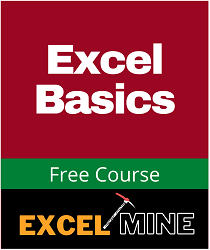 |
