BMI Calculator in Excel
You can enter your height and weight in a BMI calculator (Body Mass Index) to find your BMI index. This number is commonly used to judge whether your weight is healthy.
To learn how to create a BMI calculator in Excel, follow the steps below.
1. Type in the following information in your spreadsheet.
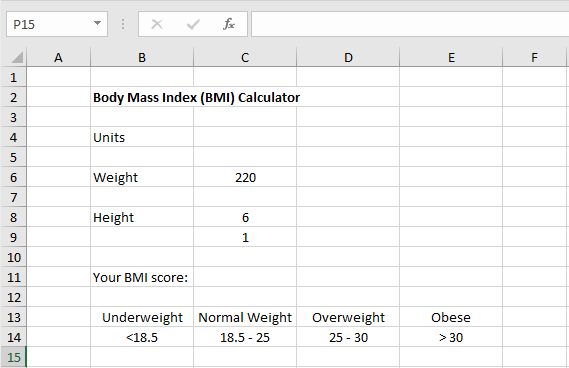
2. Select cell C4.
3. From the Data tab, click “Data Validation”.
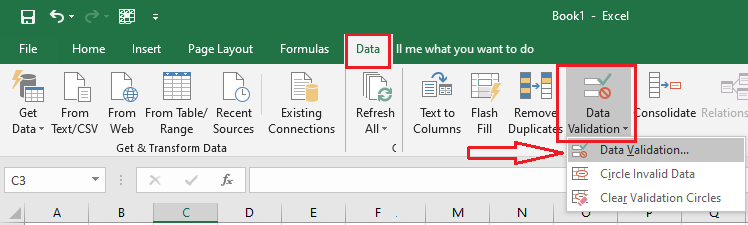
4. In Allow box, select List from the drop-down list.
5. In the Source box, type in “Standard,Metric”.
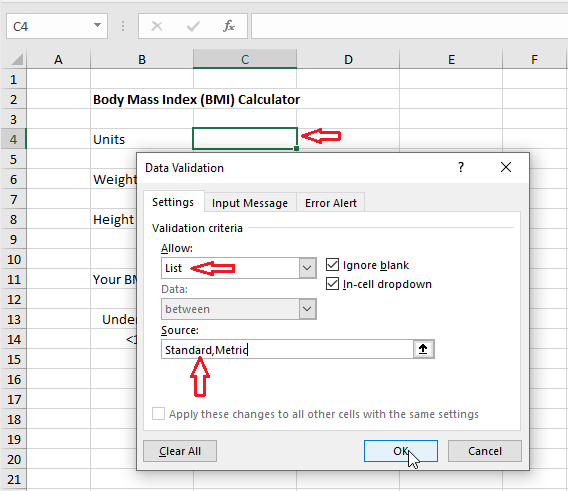
6. Click OK.
Result:
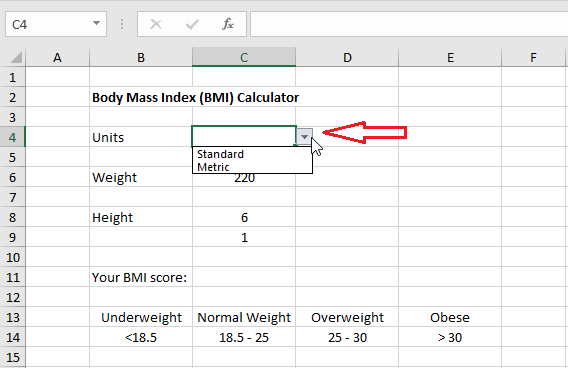
7. Type in IF function in cells D6, D8, and D9 so that relevant units are shown when users make changes in cell C4. Specifically,
in cell D6: =IF(C4=”Standard”,”pounds”,”kg”)
in cell D8: =IF(C4=”Standard”,”feet”,”cm”)
in cell D9: =IF(C4=”Standard”,”inches”,””)
8. Change cell C9 formatting style using conditional formatting option by clicking Home->Conditional Formatting->New Rule.
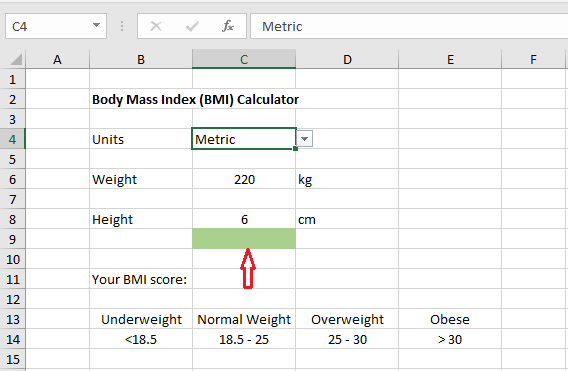
Note: the fill color and font color of cell C9 will change when the user selects Metric in cell C4.
9. Select cell C11 and type in the IF formula =IF(C4=”Standard”,(703C6)/(C812+C9)^2,C6/(C8/100)^2)
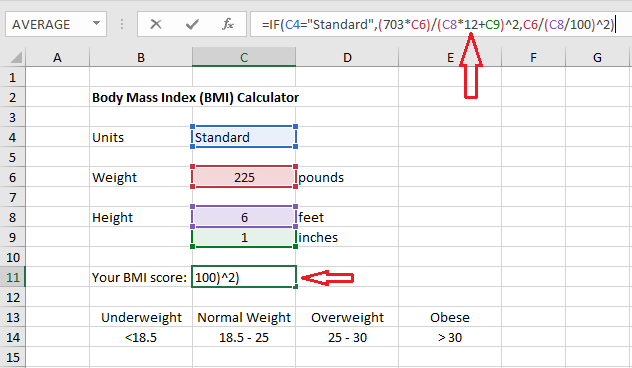
Note: Your BMI calculator is ready to use. Try out different numbers and see what BMI index you get.
To make your calculator look like a professional one, you can now apply some Conditional Formatting to cell C11, so that it changes color based on the calculated value in it. You can also change the background color of the range, uncheck the grid options, and many more.
10. Change cell C11 formatting style using conditional formatting option by clicking Home->Conditional Formatting->New Rule.
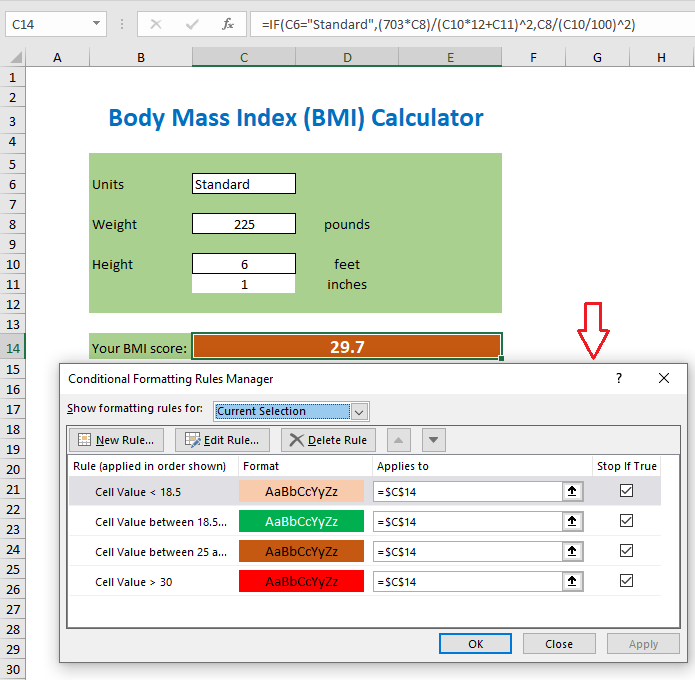
Result: After applying all these formatting styles, our calculator looks like the one given below.
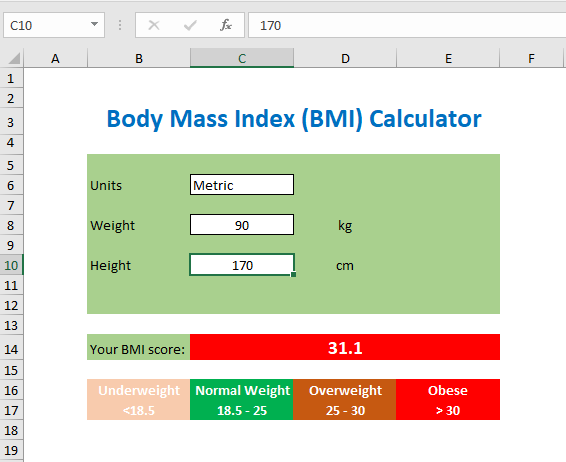
Note: To download our version of the BMI calculator and compare it with yours, click HERE.
| 4 of 5 finished! Recommending more on Find and Select: Next Example >> |
| << Previous Example | Skip to Next Chapter 10: Keyboard Shortcuts |
