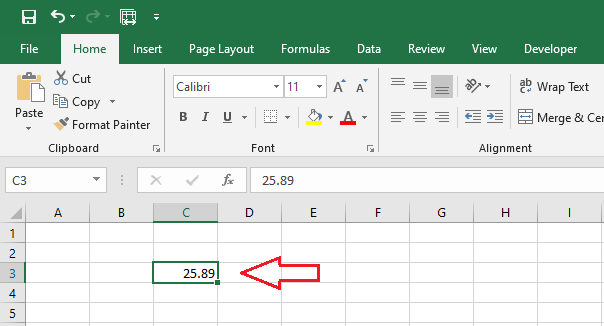Decimal Places in Excel
In this lesson, we are going to learn how to increase or decrease decimal places without changing the actual number in the cell.
1. Enter 25.89 in cell C3.
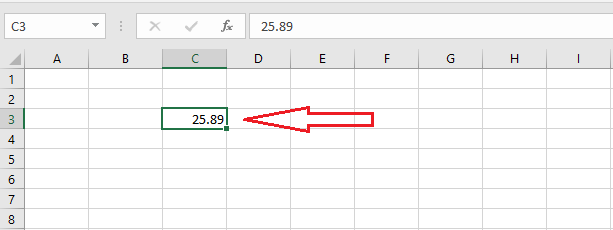
2. Select C3.
3. Click “Decrease Decimal” on the Home tab.
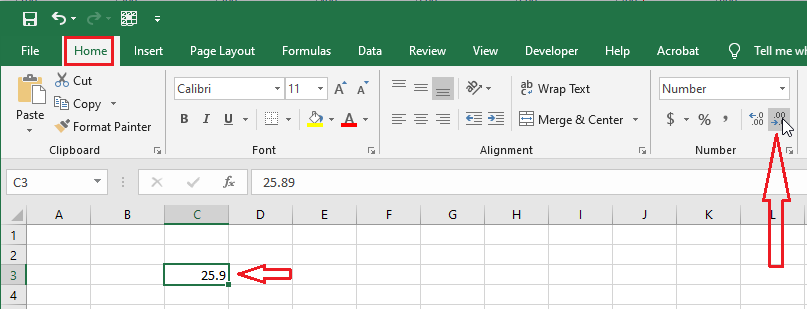
Note: The number in cell C3 is now showing one less decimal place. However, if you look at the formula bar, the number still remains the same. Additionally, you can also increase decimal by clicking the other button in the above picture.
| 2 of 14 finished! Recommending more on Format Cells: Next Example >> |
| << Previous Example | Skip to Next Chapter 05: Formulas and Functions Basics |