Delete Blank Rows in Excel
To delete blank rows or rows containing blank cells in your worksheet, follow the steps below:
1. Select a range.
If you want to find blank cells in the entire worksheet then no need to select any range of cells.
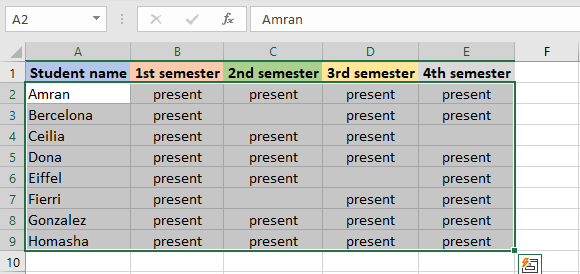
2. Click Home tab ->Find & Select -> Go To Special.
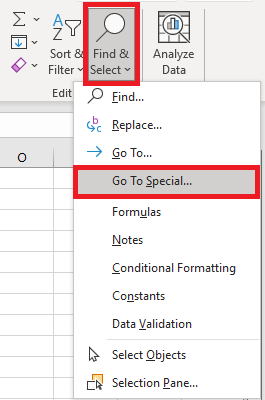
3. Check the “Blanks” box and click OK.
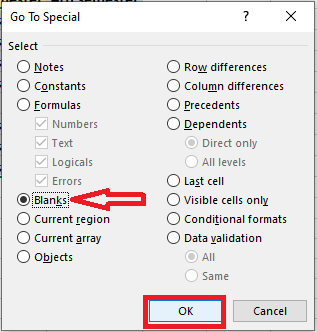
4. Now, Excel has selected all the blank cells in your worksheet.
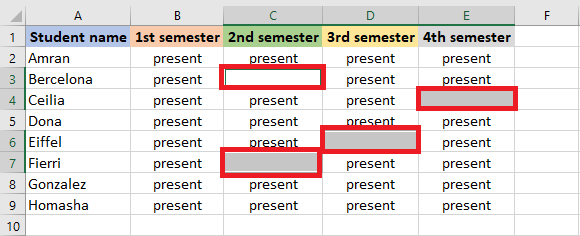
5. Click Home tab -> Delete -> Delete Sheet Rows.
Note: Try out other options by which you can also delete a column or cell.
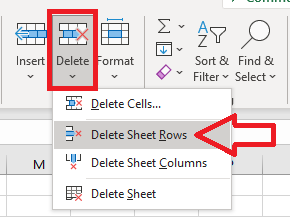
6. As given below, Excel has deleted all the rows with blank cells.
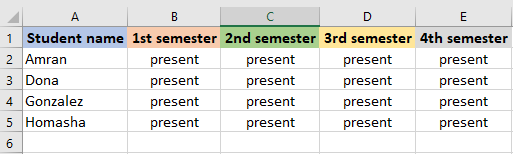
| 3 of 5 finished! Recommending more on Find and Select: Next Example >> |
| << Previous Example | Skip to Next Chapter 08: Data Validation |
