Embed Excel into Word Document
To embed Excel worksheet in a word document and work with Excel while staying in Word, follow the steps below.
1. Select the range B3:E12.
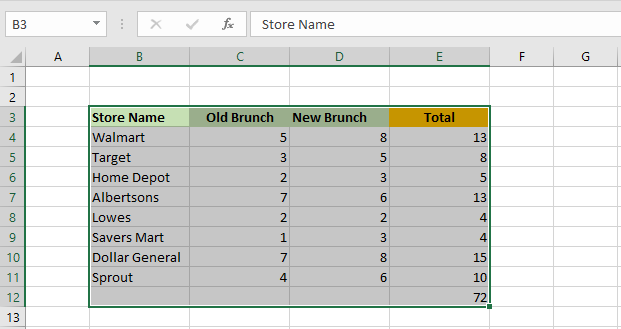
2. Right-click the selected cells and click Copy. (Keyboard shortcut: CTRL+c)
3. Open a Word document where you want to paste the Excel data.
4. Click Home tab -> Paste -> Paste Special.
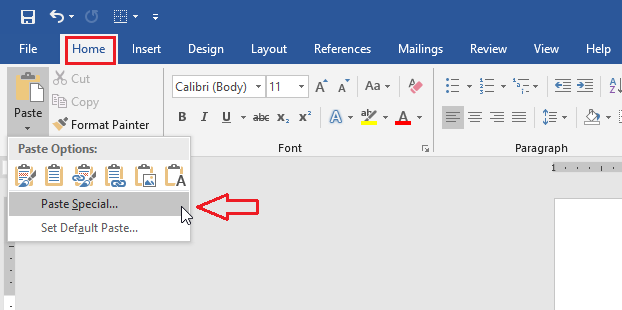
5. From the Paste Special dialog box, click the Paste, select “Microsoft Excel Worksheet Object”, and OK.
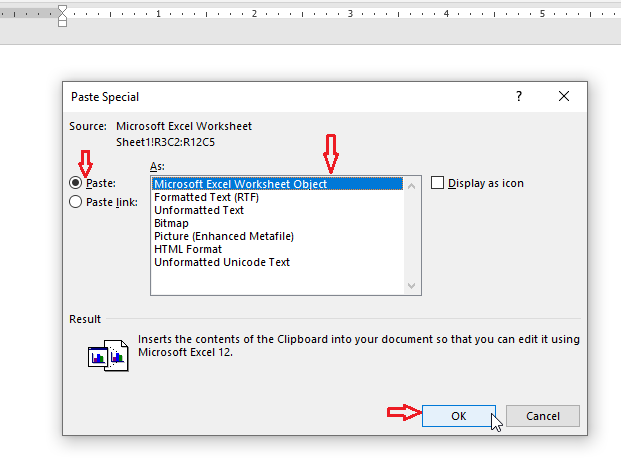
6. Double click the object and you will be able to insert functions or formulas as may do in Excel.
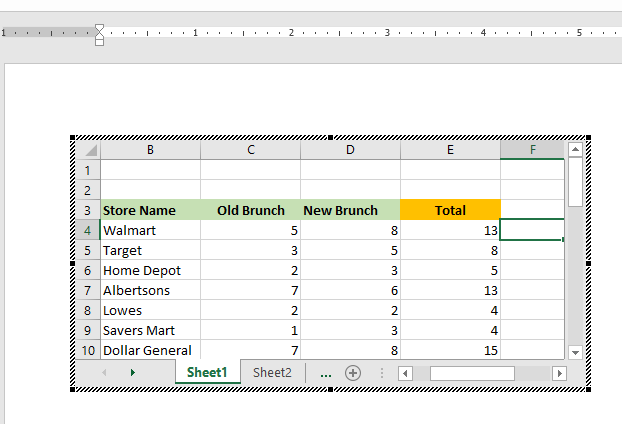
Note: One caveat is that the table in Word will not auto-update upon changing the Excel file. However, to establish a dynamic connection between your Excel table and Word table, you select “Paste link” in step 5 above.
| 2 of 4 finished! Recommending more on Share: Next Example >> |
| << Previous Example | Skip to Next Chapter 13: Protect Your Work |
