Find and Select in Excel
Find feature in Excel is used to find a specific text or data and replace it with new text or data. Excel Select feature is used to select all cells with formulas, comments, data validation, and many more.
Using FIND
To find cells containing specific texts, follow the steps below:
1. Click Find & Select button on the Home tab.

2. Click “Find”.
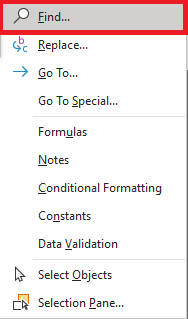
3. In the “Find and Replace” dialog box, type the text you want to find (e.g., Accounting).
4. Click “Find Next”, Excel will show you the cell containing your desired text.
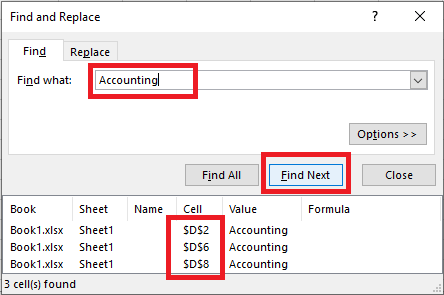
Alternatively, if you click the “Find All” button, it will show all the cells containing the text.
Using Replace
To find and replace a specific text, follow the steps below:
1. Click “Find and Select” on the Home tab.

2. Click “Replace”.
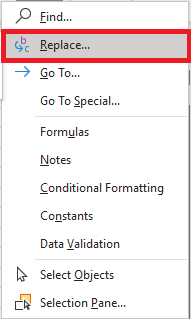
3. In the “Find what” text box, type Marketing that you want to find and, in the “Replace with” text box, type Advertising that you want to replace with.
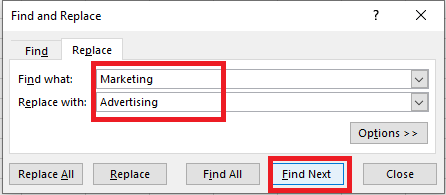
4. If you want to make replacements one by one, then click “Find Next”.
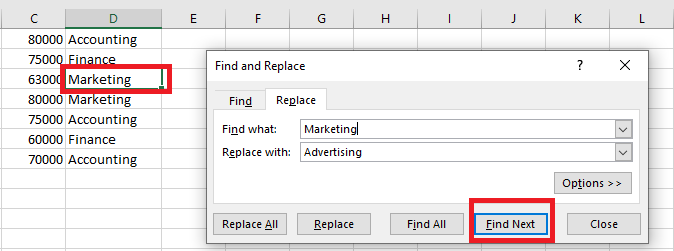
5. Then click replace. You see the first replacement is done.
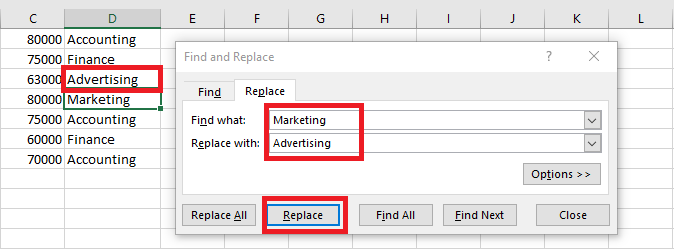
Every time you click “Find Next” and “Replace”, Excel will replace the text as it finds.
7. To replace all the cells at once, click “Replace all” and you will see all the cells are replaced with new text.
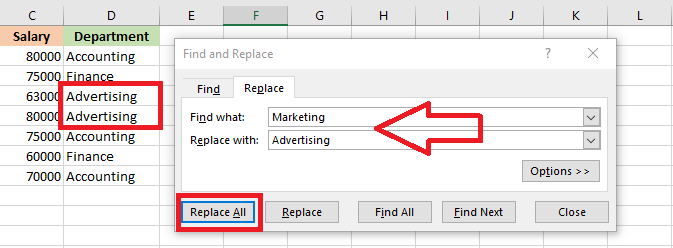
Using “Go To Special”
If you want to select all the cells containing formula, comments, data validation, conditional formatting, or constants, follow the steps below:
1. Select a cell. For example, cell E4.
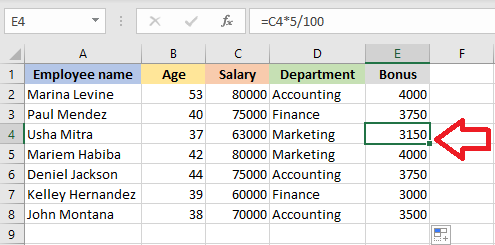
2. Click “Find and Select” on the Home tab and then click “Go To Special” option.
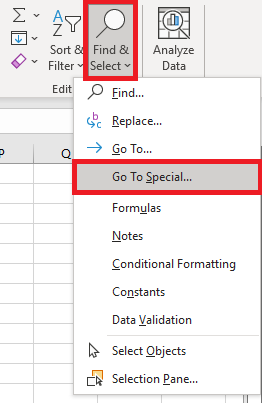
3. From the dialog box, select Formulas and click Ok.
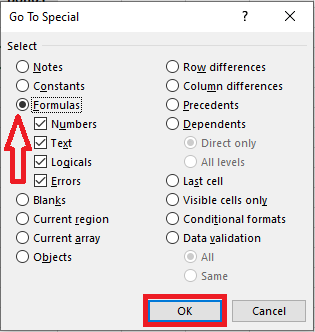
Result: As in the picture below, all cells with formulas have been selected.
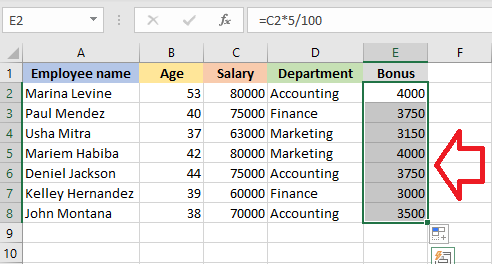
Note: If you want Excel to search your entire spreadsheet, select a cell right before clicking Find. Similarly, if you select a range of cells right before clicking Find, Excel will search within the range that have selected.
| 1 of 5 finished! Recommending more on Find and Select: Next Example >> |
| << Previous Example | Skip to Next Chapter 08: Data Validation |
