Format Cells in Excel
Formatting cells in Excel is a cosmetic event that changes the way a number will look. However, the original number in the cell remains unchanged. To format cells in Excel, follow the steps below.
1. Enter 25.89 in cell C3.
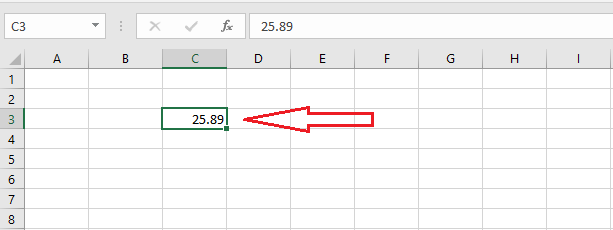
The default setting of Excel is that it will show numbers in cells in General format. But, we can apply a number format to the cell.
2. Select cell C3. Right-click the cell and click “Format Cells. The keyboard shortcut is CTRL +1.
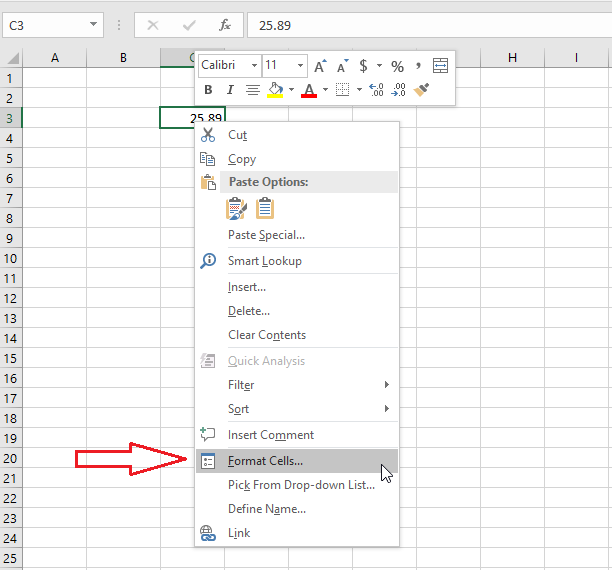
3. From the Format Cells dialog box, select Currency. On the right-hand side, you are going to see a preview of what the number looks like.
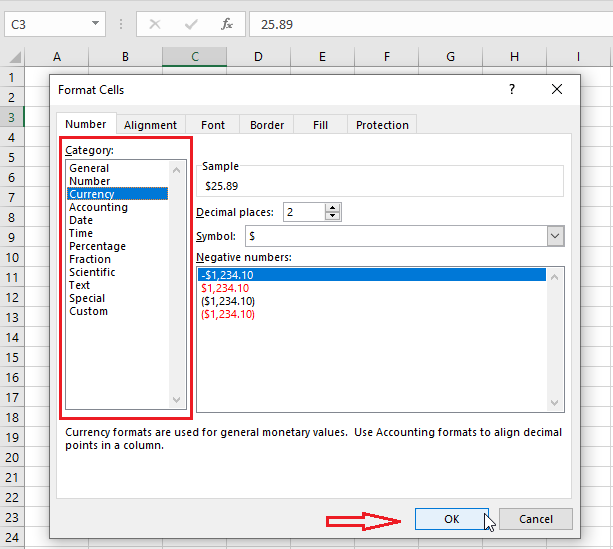
4. Click OK. The number is now showing as a dollar number.
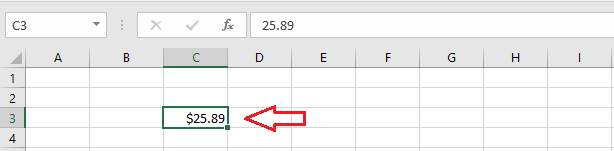
5. To change the dollar sign to euro, click the dollar sign on the Home tab and then click “Euro” from the drop-down list.
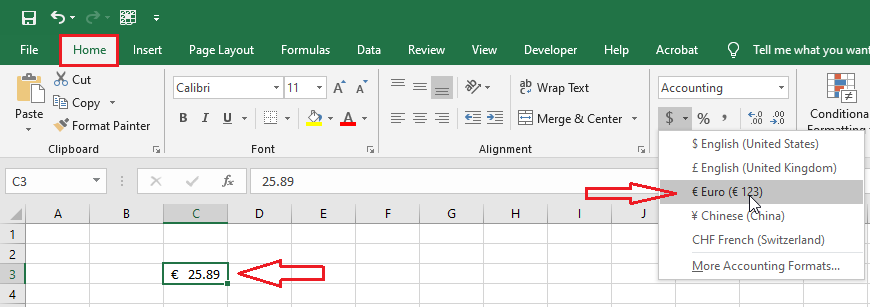
6. Similarly, try out other styles (e.g., percentage style, comma style, and increase/decrease decimal) beside currency and see what your number in the cell turns out to be.
Note: You have plenty of styles available to choose from. As in the picture below, these styles are placed in groups such as Font, Alignment, and number.
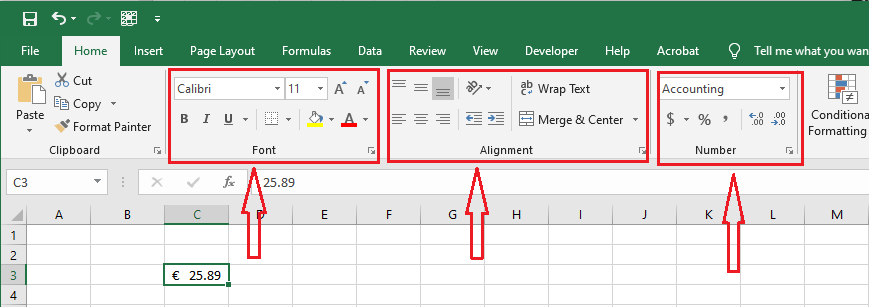
| 1 of 14 finished! Recommending more on Format Cells: Next Example >> |
| << Previous Example | Skip to Next Chapter 06: Formulas and Functions Basics |
