Convert Formula to Value in Excel
Single Cell
To convert Excel formula to value, follow the steps below.
1. Select cell C7 in which there is a SUM function.
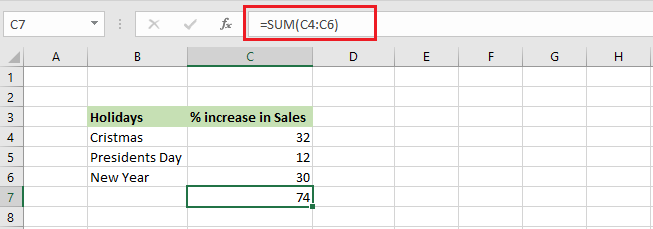
2. Press F2. The formula cell will change to editing mode.
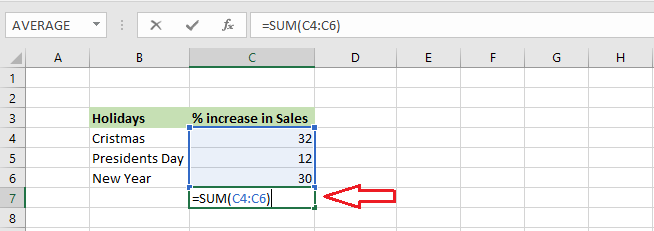
3. Press F9 and see the formula has changed to value in cell C7.
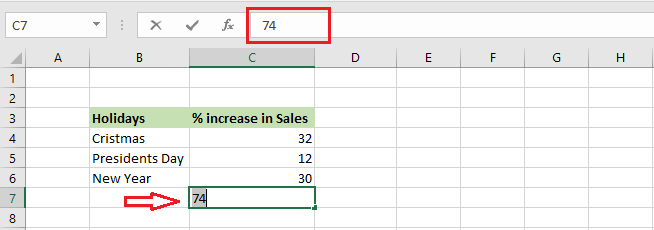
4. Press Enter.
Now, if you select cell C7, you will not see the formula anymore.
Range
To convert a range of formula cells into values, follow the steps below:
1. Select all the formula cells E4 to E11.
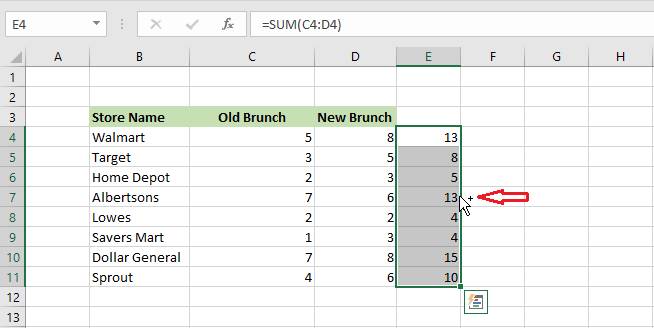
2. Hover your mouse pointer on the right border of the selection. When the pointer turns to a four-sided arrow, click and hold down the right button while dragging the selected range to the right. Keep holding down the mouse button.
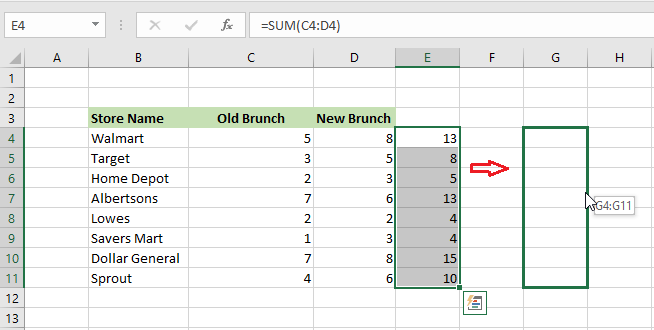
3. Drag the box back to its original location and release the right mouse button.
4. A pop-up menu will appear. Select “Copy Here as Values Only” option.
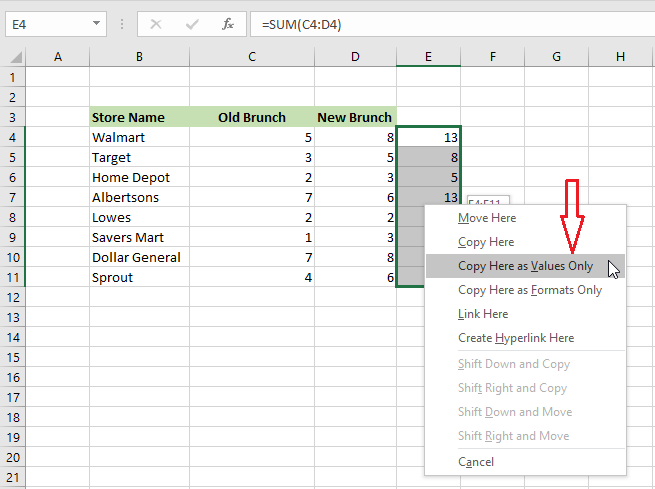
Result: you will now see all the formula cells converted to value.
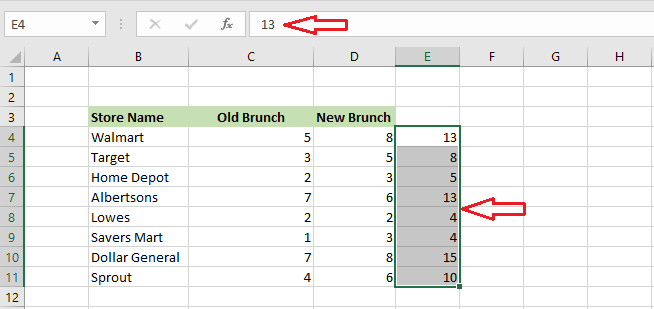
| 3 of 7 finished! Recommending more on Keyboard Shortcuts: Next Example >> |
| << Previous Example | Skip to Next Chapter 11: Printing Your Work |
