Reject Invalid Dates in Excel
In this tutorial, you learn how to design a cell that will reject invalid date entries in a cell.
1. Select cell C3.
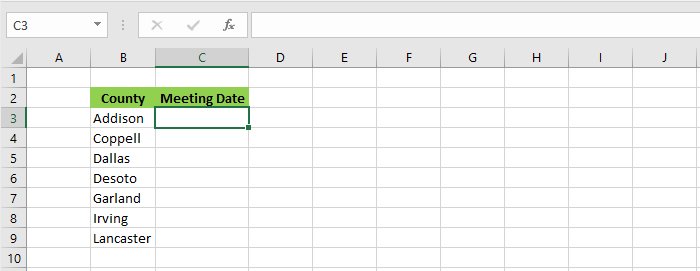
2. From the Data tab, click “Data Validation”.
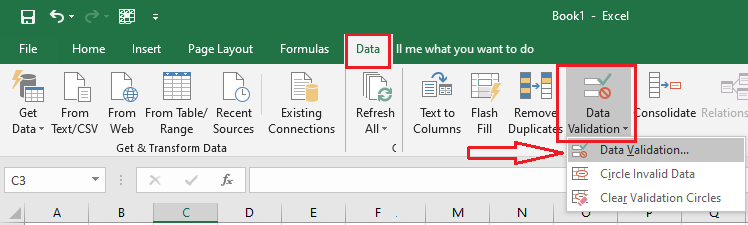
3. From the Settings tab of the Data Validation dialog box, select the Date and between, and then type in a Start date of 1/1/2010 and End date of =TODAY().
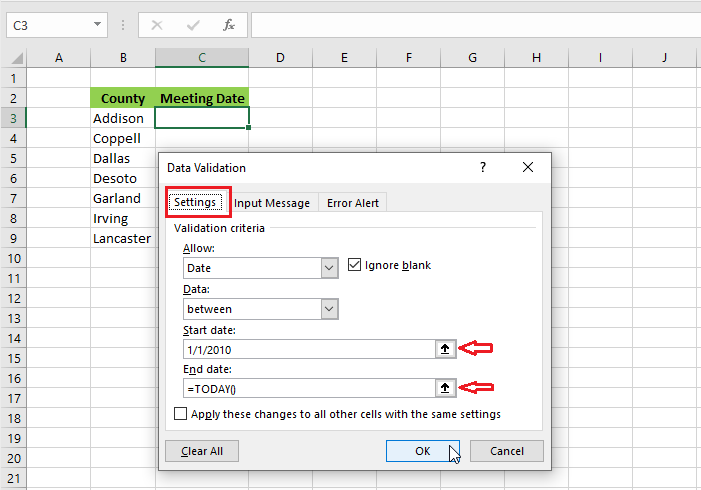
4. Click the Input Message tab. Type in the title as “County Level Meeting” and input message as “Please enter a date between 1/1/2010 and today’s date”.
5. Click the Error Alert tab. . Type in the title as “Invalid Entry” and Error message as “Please type in a date within the date range”.
6. Click OK.
7. Select cell C3. Try to enter a date that is outside the date. For instance, we enter 1/2/2009 in cell C3.
8. Press Enter.
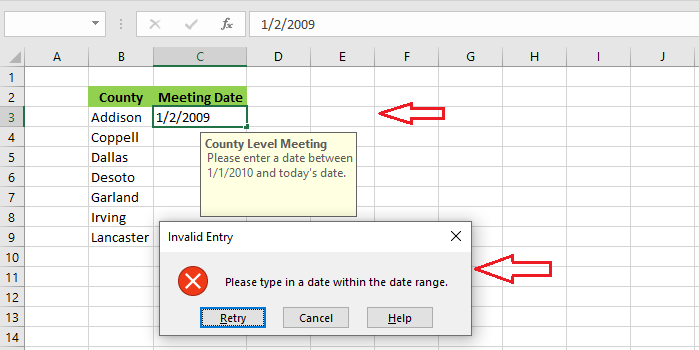
Result: Excel shows the warning message for the user as you have set.
Note: To remove all the data validation rules, select the cell and then click Data tab -> Data Validation -> Clear All -> OK.
| 2 of 8 finished! Recommending more on Data Validation: Next Example >> |
| << Previous Example | Skip to Next Chapter 09: Using Templates |
