Subtract in Excel
In Excel, you can subtract a number from another by typing in a formula. Unfortunately, there is no built-in subtract function in Excel. Below are a few examples of how to subtract in Excel.
Example-1
1. Select cell D6.
2. Type in equal sign (=) and then subtract D4 and D5 from D3.
= D3-D4-D5
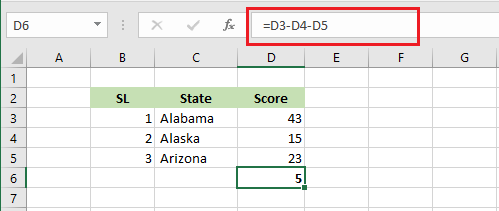
Note: Similarly, you can subtract as many cells from a cell or sum of cells as you want. We recommend you play around with the formula.
Example-2
We are going to subtract a fixed number 27 from each of the cells.
1. Select cell E3.
2. Type in “=D3-$D$6.
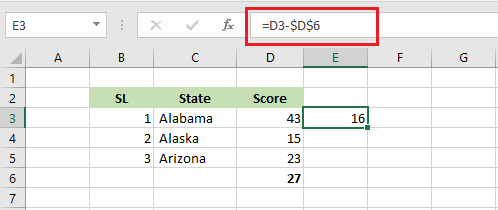
Note: We put dollar signs before and after D (shortcut: place your cursor on D6 and then press F4) because, as we copy the formula down, we want D6 to be fixed. In other words, we want D6 to be subtracted from each cell. To understand better, you can try to copy the formula down without a dollar sign around D and see what the results look like.
3. Drage the fill handle down to copy the formula in other cells.
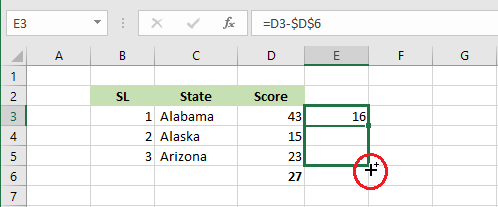
Result:
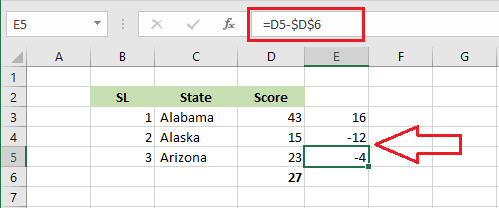
Note: As you inspect the formulas in E3, E4, and E5, you will see that cell D6 remains static but other cells change.
Example-3
Suppose you want to subtract cell D7 from each of the values in cells D3, D4, and D5 without writing any formula. Here is how you can do it.
1. Select cell D7 and copy (shortcut: CTRL+c).
2. Select cell range D3:D5, right-click, and click Paste Special.
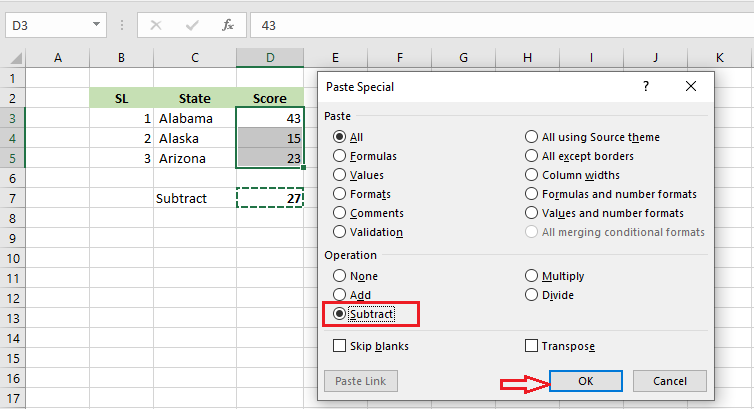
3. From the Paste Special dialog box, select “Subtract” and then Click OK.
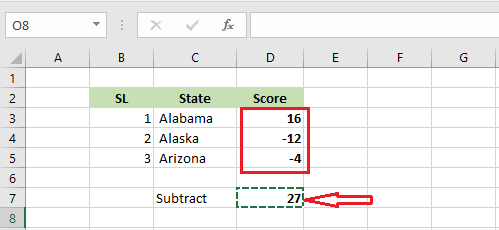
Note: Each number in cells D3 to D5 is reduced by 27.
| 3 of 10 finished! Recommending more on Formulas and Functions: Next Example >> |
| << Previous Example | Skip to Next Chapter 07: Find and Select |
