Calculate Percentage in Excel
You can calculate percentages in Excel by typing in a formula. Just to define percentage, 45% indicates 45 out of 100. Below are a few examples of percentage calculations in Excel.
Example-1
First, we will learn how to enter a percentage in a cell.
1. Enter a decimal number. For instance, we type in 0.15 in cell B2.
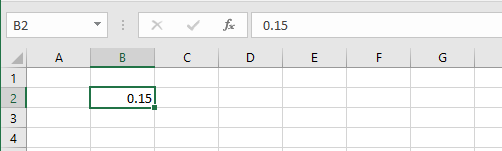
2. Click “%” on the Home tab.
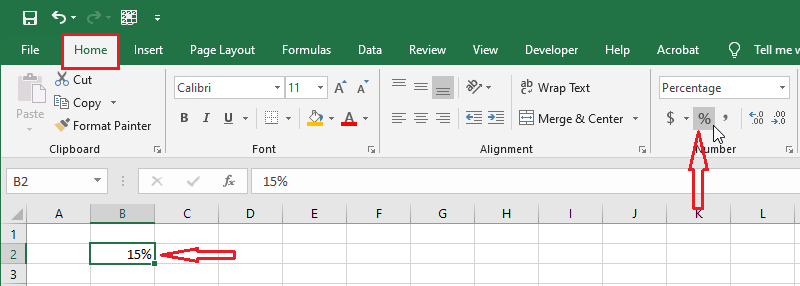
Note: Another way to enter percentages is by changing cell format. Specifically, type in a decimal number in a cell and then change the format to Percentage. Once the cell format has changed, you no longer need to enter decimal. Just type in your number to get the percentage.
Example-2
To calculate the percentage by using a formula, follow the steps below.
1. Select cell E3.
2. Type in an equal sign (=) and then formula.
= D3/C3
We are trying to find D3 is what percent of C3 or 28 is what percent of 35.
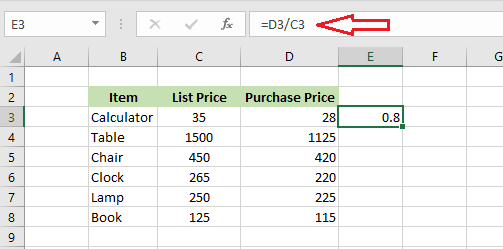
Note: The result is 0.8. Now, if you like to display the result as a percentage, follow the steps in Example 1 above.
Example-3
We will now calculate the percentage discount or percentage change.
1. Select cell E3.
2. Type in an equal sign (=) and then formula.
= (D3-C3)/C3
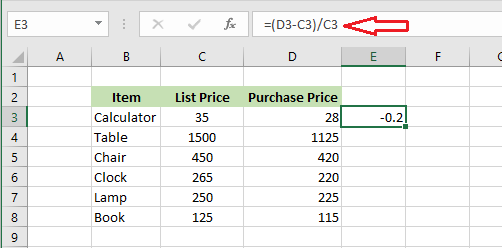
Result: The percentage change or the discount is 0.2 or 20%. The negative number indicates a percentage decrease or discount. To display the result as a percentage, follow the steps in Example 1 above.
| 7 of 10 finished! Recommending more on Formulas and Functions: Next Example >> |
| << Previous Example | Skip to Next Chapter 07: Find and Select |
