Convert Text to Number
Generally speaking, Excel displays all text values aligned on the left and numeric values aligned on right.
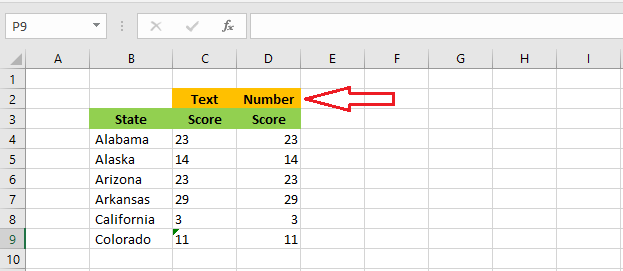
Below are a few examples to convert text to numbers.
Example-1
Select range C3:C7 and change the cell format style to General.
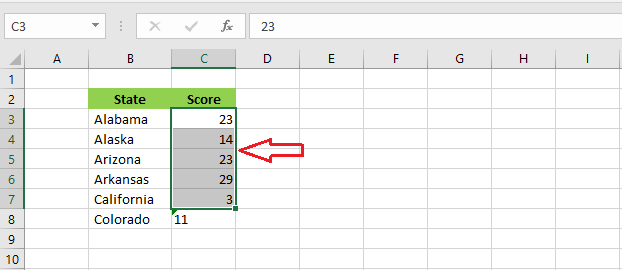
Example-2
You can also click the green little triangular mark and click “Convert to Number.”
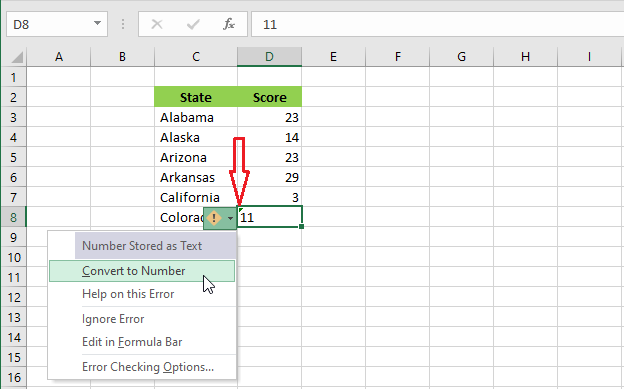
Example-3
1. Right-click and click copy on a blank cell E3.
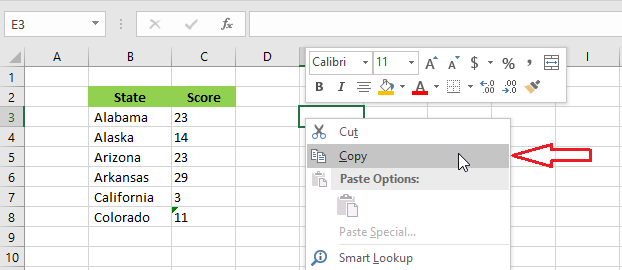
2. Select the range C3:C8. Right-click on the range and click Paste Special.
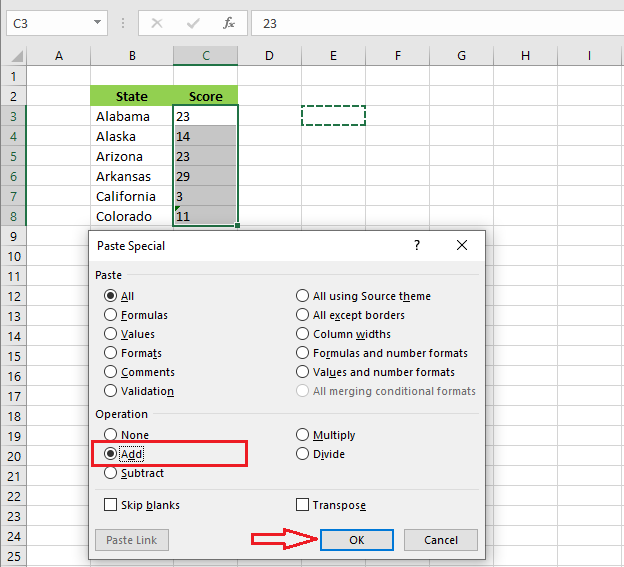
3. Click OK.
Result: All numbers are converted to numeric values and right-aligned.
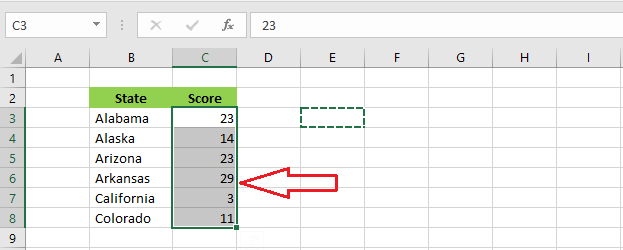
Example-4
We can also use the VALUE function to convert text to number format.
1. Type the function in cell D3 and copy the formula down by the cell’s fill handle.
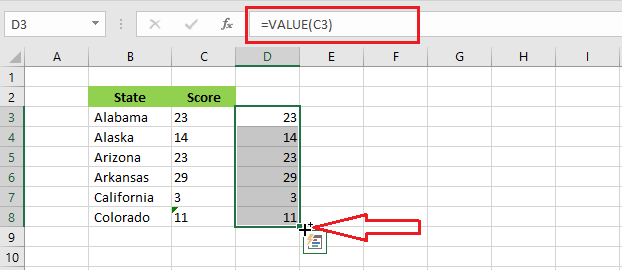
| 5 of 14 finished! Recommending more on Format Cells: Next Example >> |
| << Previous Example | Skip to Next Chapter 05: Formulas and Functions Basics |
