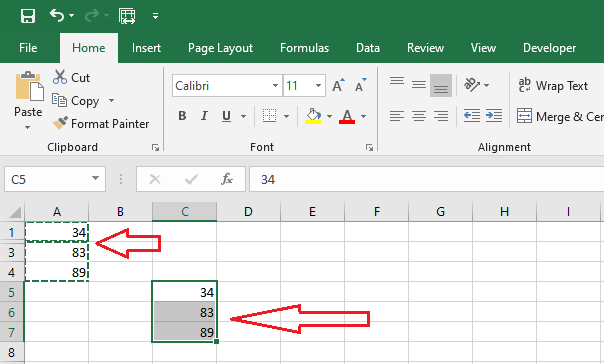Copy Visible Cells only in Excel
You can use built-in options in Excel to copy visible cells only. To learn how it works, follow the steps below.
1. We have an excel spreadsheet wherein row 2 is hidden.
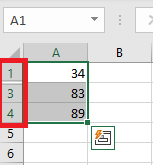
2. Now, copy the range A1:A4 and paste it below (cell A6).
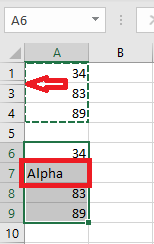
The result above includes the hidden cell by default. For example, cell A2 (Alpha) is also copied in cell A7.
3. If you do not want to copy cell A2 (Alpha) along with other cells, select the range A1:A4.
4. Click Home tab ->Find & Select -> Go To Special.
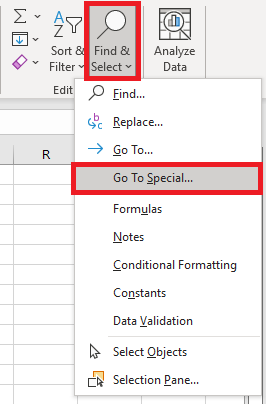
5. Check the “Visible cells only” box and click OK.
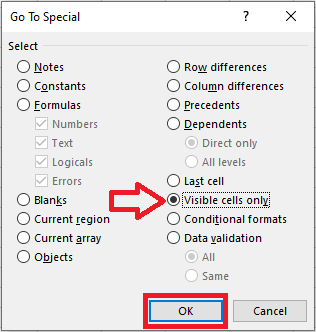
6. Press CTRL + c to copy the visible cells only and paste them in cell A6 by pressing CTRL + v.
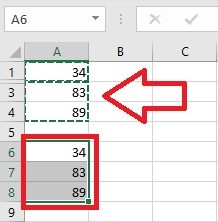
Result: As you can see, Excel did not copy the hidden A2 cell (Alpha) this time around.
| 5 of 5 Completed! Congrats!! You can now move on to Ch08: Next Example >> |
| << Previous Example | Skip to Next Chapter 08: Data Validation |