Custom Number Format in Excel
Although Excel offers many built-in number formats for users, you can still create your own custom number format.
Example-1
To maintain a fixed length of 6 to all values that you enter in cells, you need to add leading zeros to the numbers that are less than 6 digits long. This is how you do it in Excel.
1. Enter the value 376 in cell B3.
2. Select B3, right-click, and select “Format Cells”.
3. Under Custom, put 000000 in the Type box as in the picture below.
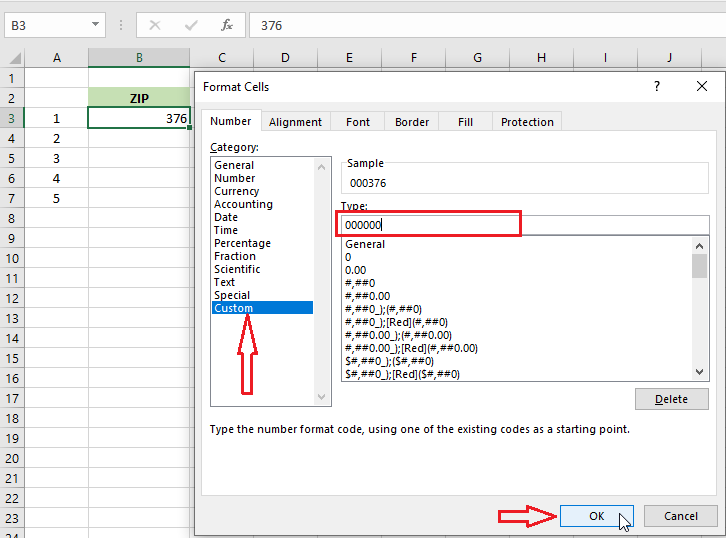
4. Click OK.
The result will look like below.
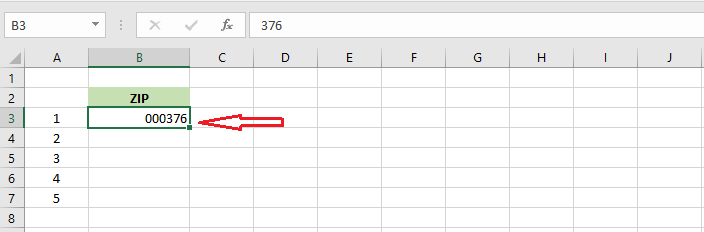
Example-2
To add text at the end of your numbers, do the following.
1. Enter the value 376 in cell B3.
2. Select B3, right-click, and select “Format Cells”.
3. Under custom, type in the format code: 0.0 “Dollars”
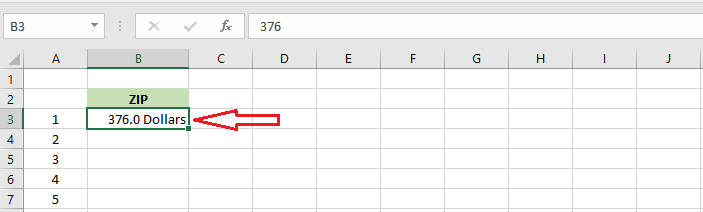
Example-3
To display numbers as thousand, do the following.
1. Enter the value 1376 in cell B3.
2. Select B3, right-click, and select “Format Cells”.
3. Under custom, type in the format code: 0.0, “Thousand”
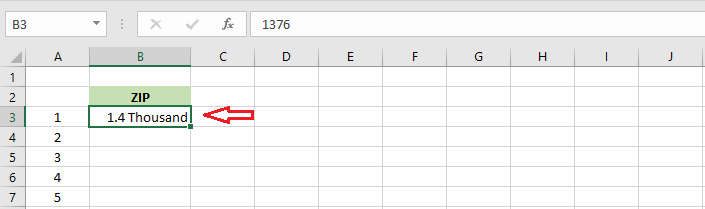
Note: for Million, the code is 0.0,, “Million”
Excel offers many other options in the Format Cells dialog box. You might want to play around with other available formats and see what the results look like. This way, you will learn the most.
| 7 of 14 finished! Recommending more on Format Cells: Next Example >> |
| << Previous Example | Skip to Next Chapter 05: Formulas and Functions Basics |
