Excel Templates
Excel offers many built-in templates for users to choose from. Instead of creating a workbook on your own, you can take advantage of Excel templates. In this lesson, you learn where those free templates are and how to use them.
Built-in Templates
To use free templates or workbook design, follow the steps below.
1. Click New on the File tab.
2. Click a template that you like. Alternatively, you can search for templates on the internet. For instance, we select “Household monthly budget”.
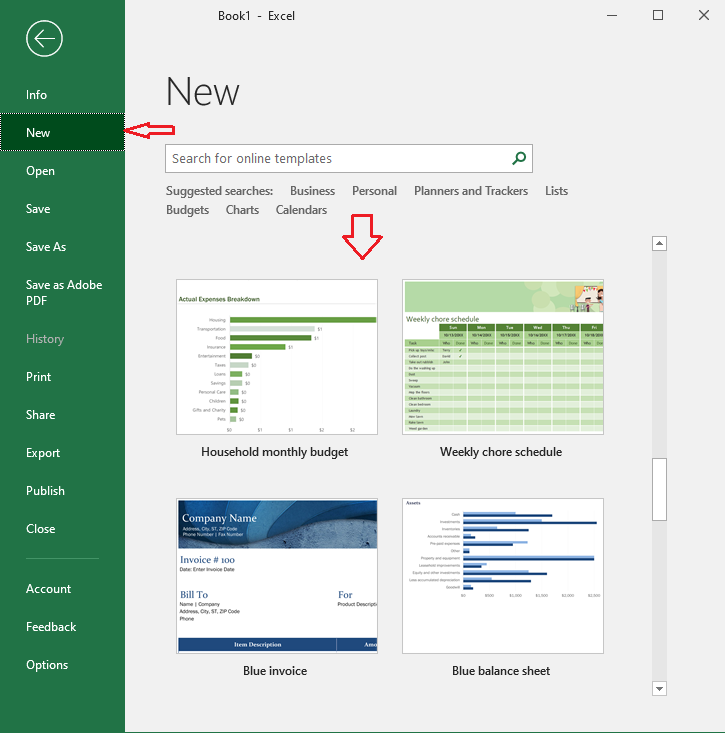
3. Click Create.
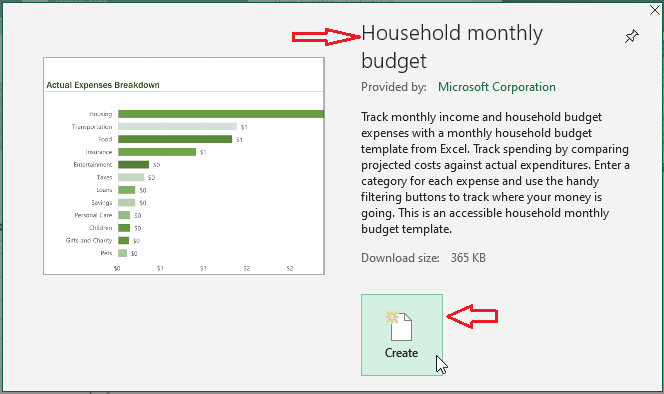
Result: As below, you have downloaded the free template. Now, you can custom make the design to your need and liking.
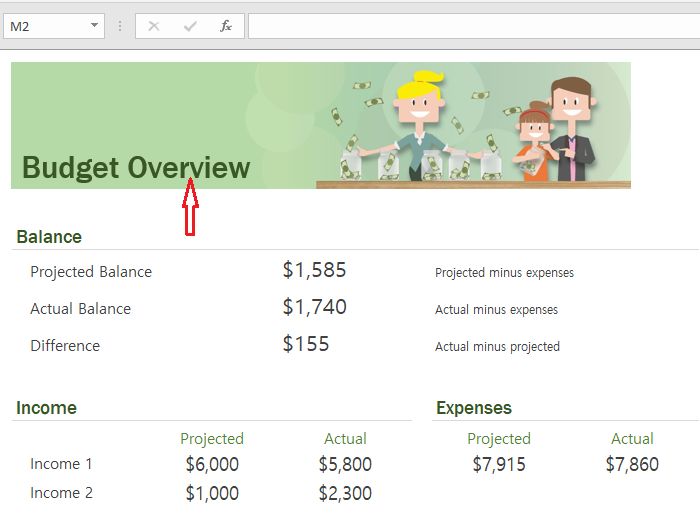
Create a New Template
Whether you created a template from scratch or customized one of Excel’s free templates, you can save it in the Templates folder. One advantage is that you can use this template for future use or you are not making permanent changes to the existing template. In other words, by saving the file, you can create a new workbook based on this. The steps are given below.
1. Create a new workbook from scratch or customize the free template. For instance, we created the budget overview from a free design.
2. Click File tab -> Save As ->Browse ->Excel Template.
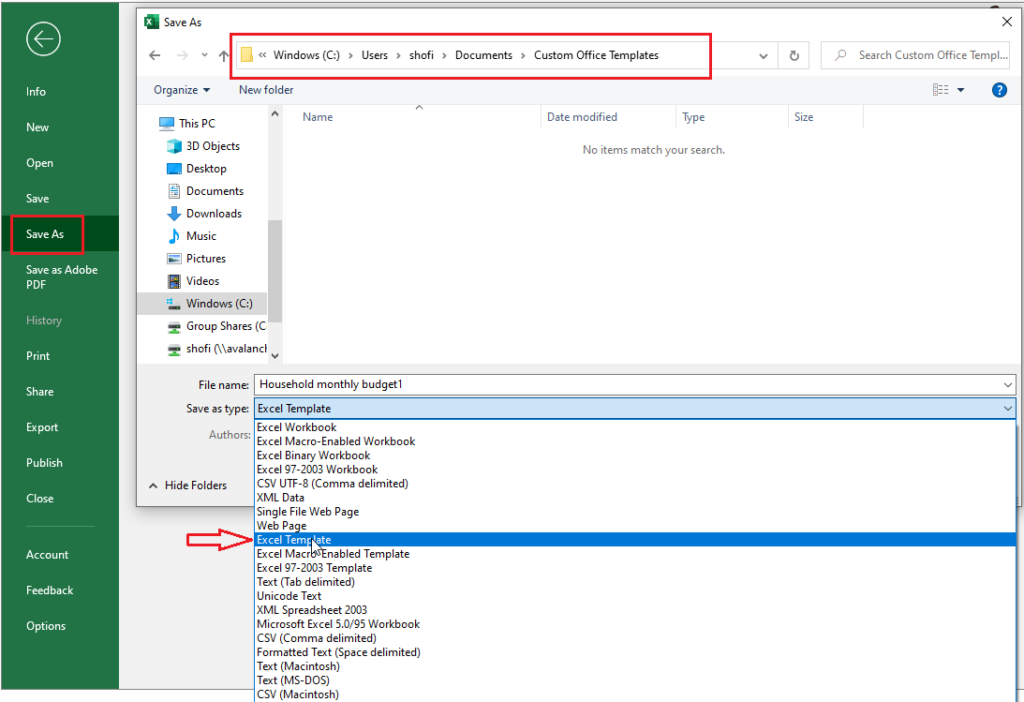
When you select Save as type as Excel Template from the drop-down list, Excel automatically sets the template folder for your template. It is located at: C:\Users\username\Documents\Custom Office Templates
3. Enter a file name in the File name box. We gave “Excel Mine monthly budget”.
4. Click Save.
Now, to create a workbook based on your custom Template, which was just saved as “Excel Mine monthly budget”, do this.
5. Click New on the File Tab.
6. Click Personal.
7. Click Excel Mine monthly budget.
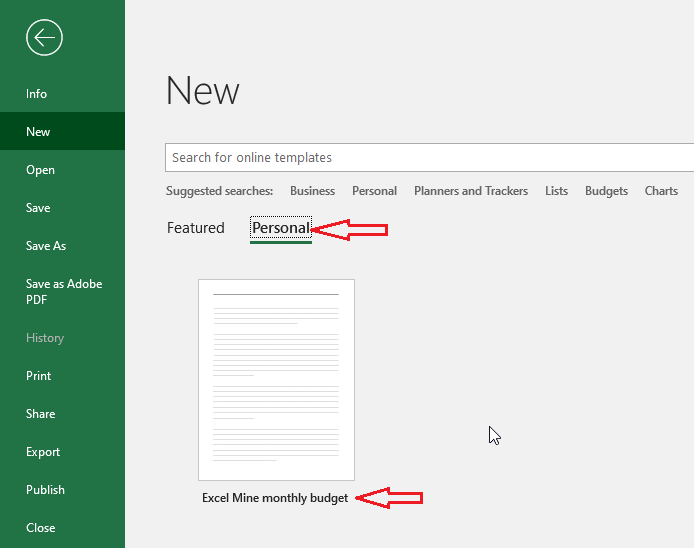
Result: Excel has created a new workbook named “Excel Mine monthly budget.XLSX” while keeping your original template intact.
| 1 of 5 finished! Recommending more on Find and Select: Next Example >> |
| << Previous Example | Skip to Next Chapter 10: Keyboard Shortcuts |
