Find Features in Excel
This tutorial is about more advanced level Find features that Excel offers. Follow the steps below:
1. Click Home tab ->Find & Select -> Find
2. In the “Find and Replace” dialog box, click Options.
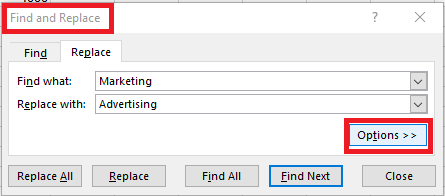
3. In the “Find what” box, type the text you want to find (e.g., Marketing) and select “Workbook” from the Within drop-down list.
4. If you check “Match case”, Excel will be case sensitive and look for an exact match.
5. If you check “Match entire cell contents”, Excel will find exactly “Marketing”, not “Dept of Marketing”, “Marketing and add”, or “ Marketing and sales” etc.
6. Click “Find Next” to find the next occurrence, or click “Find all” to occurrences at once.
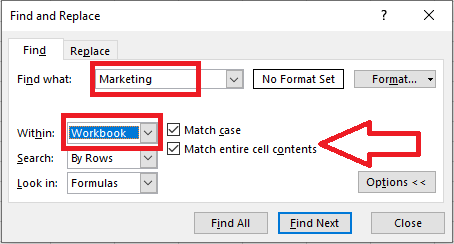
Note: If you put a question mark (?) in the text, Excel will match one character. For example, “M?rketing” will find “Marketing”, “Morketing”, “Merketing”, etc. If you put an asterisk (*) in the text, Excel will match a series of zero or more characters. For example, “M*rketing” will find “Marketing”, “Maaarketing”, “Meerketing”, etc.
| 2 of 5 finished! Recommending more on Find and Select: Next Example >> |
| << Previous Example | Skip to Next Chapter 08: Data Validation |
