Protect Excel File
In order to protect Excel file, you can encrypt a file with a password. The encrypted file can not be opened without a password. Here is how you can password protect an Excel file.
1. Open a file in Excel.
2. Click the File tab and click Save as.
3. Click Browse.
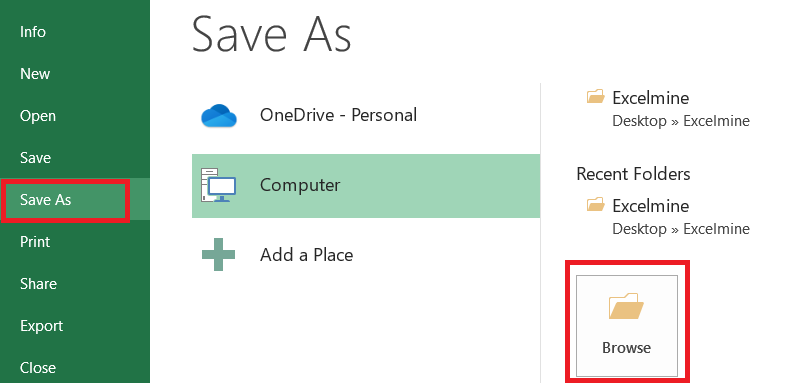
4. Click on the “Tool” button and select “General Options…”.
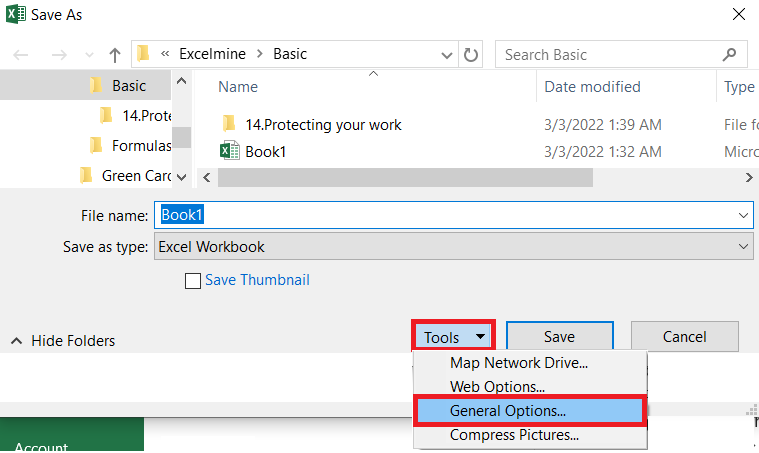
5. In the “Password to open” box, enter your password and click ok.
We type in “protect” as our password.
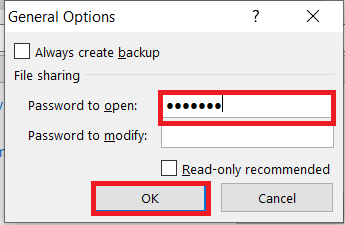
6. In “Confirm Password”, rewrite the password and click ok.
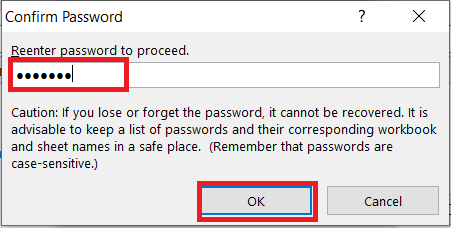
7. Write down the file name and click “Save”.
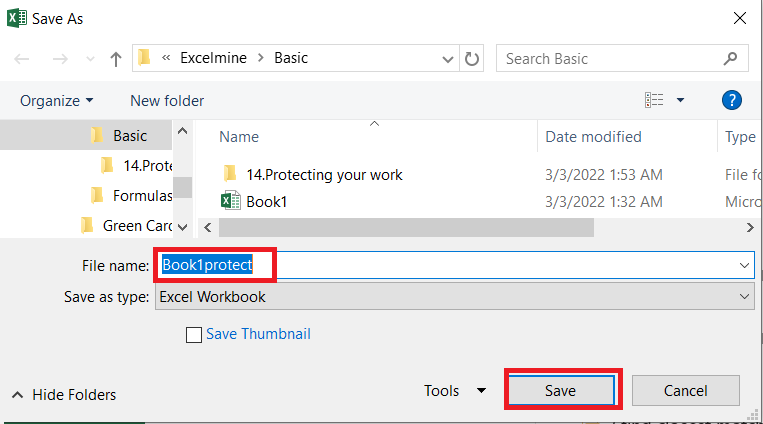
Note: Your file has been password protected. This file will now require the password to open.
| 1 of 6 finished! Recommending more on Protect Excel: Next Example >> |
| << Previous Example | Skip to Next Course: Data Analysis |
