Share Excel Data with Word Documents
You can share Excel data with Word documents and other files using paste or paste links. The steps are given below.
Paste
1. Select the Excel data. For instance, we select a range B3:E12.
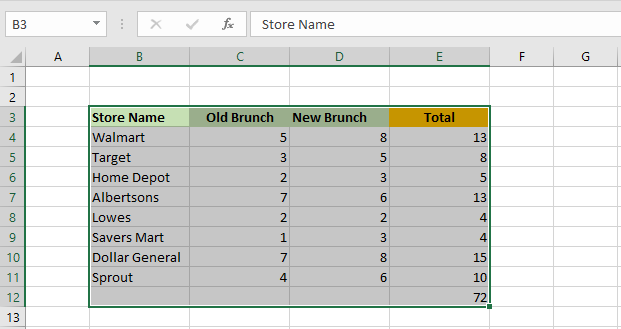
2. Right-click the selected cells and click Copy. (Keyboard shortcut: CTRL+c)
3. Open a Word document where you want to paste the Excel data.
4. In the Word document, press CTRL+v.
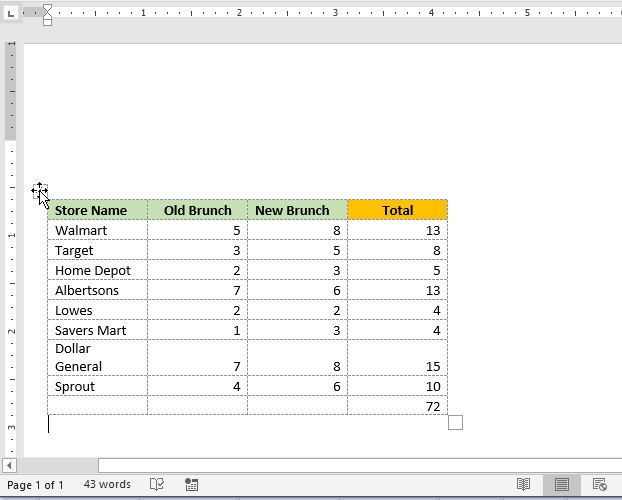
5. Click the square-shaped handle at the top left corner of the table to select the whole table. Now you can add a border to the table or apply any other formatting style.
Note: you can delete or move the table anywhere in the document by holding the top left corner handle.
Paste Link
You can establish a link between the source data in Excel and the destination data in Word. Thus, if you change the source data in Excel, the destination data will be automatically updated.
1. Select the range B3:E12.
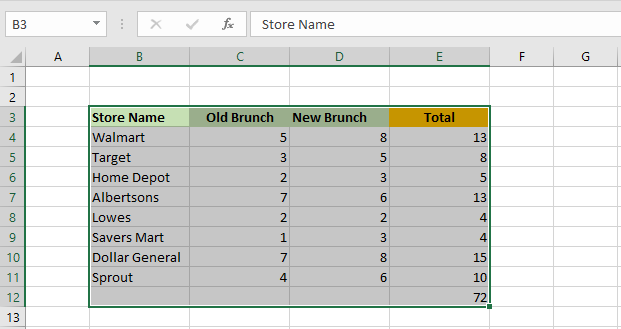
2. Right-click the selected cells and click Copy. (Keyboard shortcut: CTRL+c)
3. Open a Word document where you want to paste the Excel data.
4. Click Home tab -> Paste -> Paste Special.
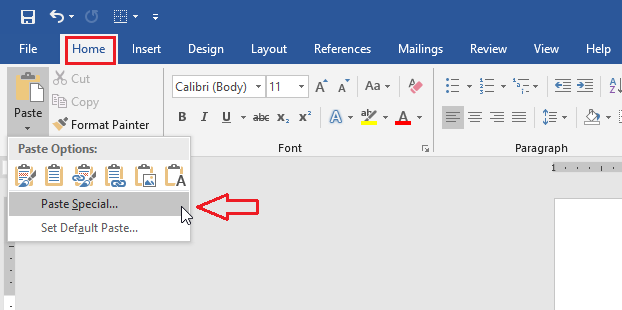
5. From the Paste Special dialog box, click the Paste link, select “HTML Format”, and OK.
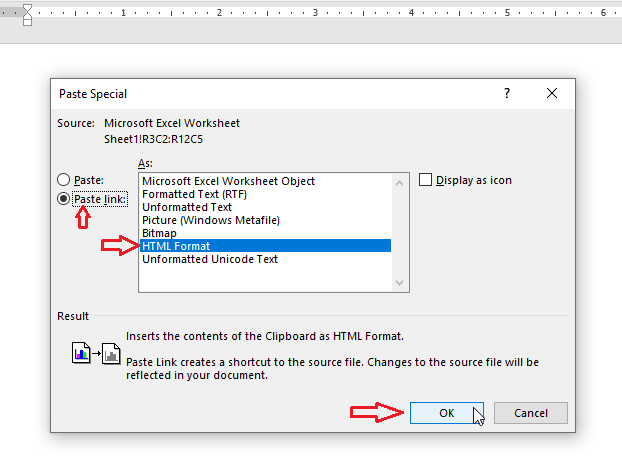
6. Click the top left corner of the table and add borders.
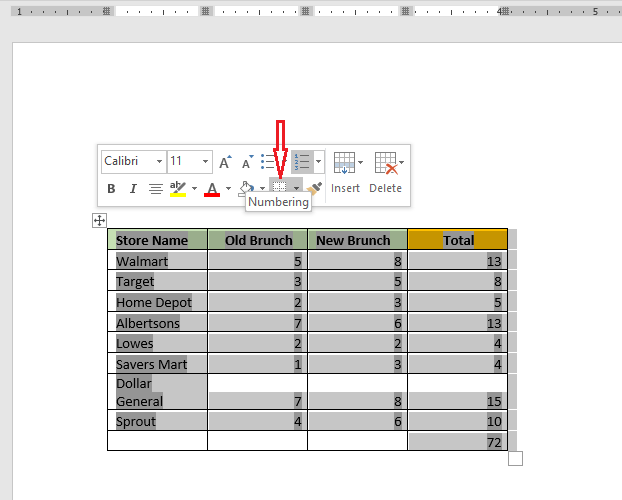
7. Change the data in the Excel file. For instance, we change the value of cell C4 to 15.
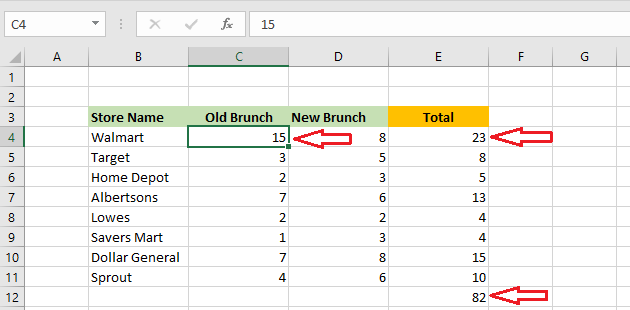
Result: the table in the word document file has automatically been updated.
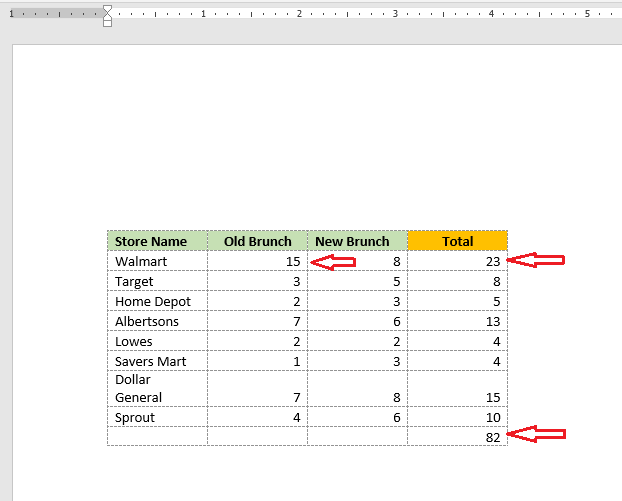
| 1 of 4 finished! Recommending more on Share: Next Example >> |
| << Previous Example | Skip to Next Chapter 13: Protect Your Work |
