Excel Function Keys
To speed up your work in Excel, you can use function keys instead of the mouse. There are at least 12 function keys on your keyboard. In this lesson, we will show what each of these functions does.
F1
The F1 key opens Excel help box.
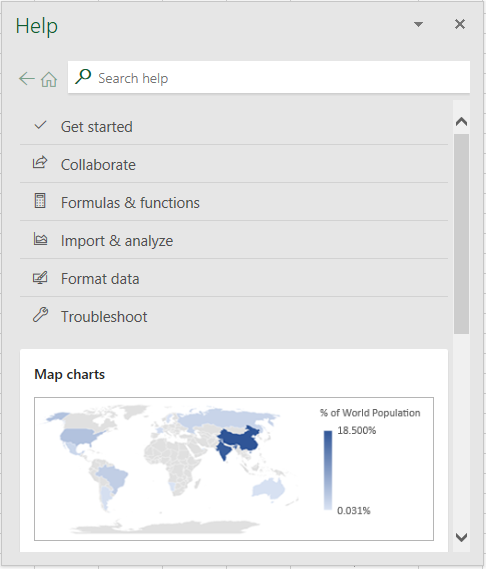
F2
The F2 key places the cursor at the end of the active cell. For instance, select cell D11 and then press F2.
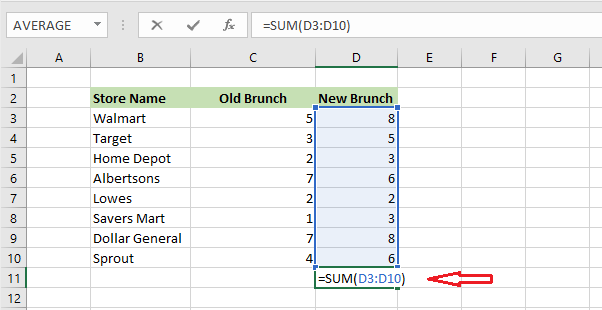
Note: If you disable the option “Allow Editing directly in the cell” by clicking File -> Options -> Advanced -> Editing options, the cursor will go to the end of the formula bar upon pressing F2.
F3
The F3 key displays the Paste Name dialog box. For instance, in cell D11, type in =SUM(, and then press F3.
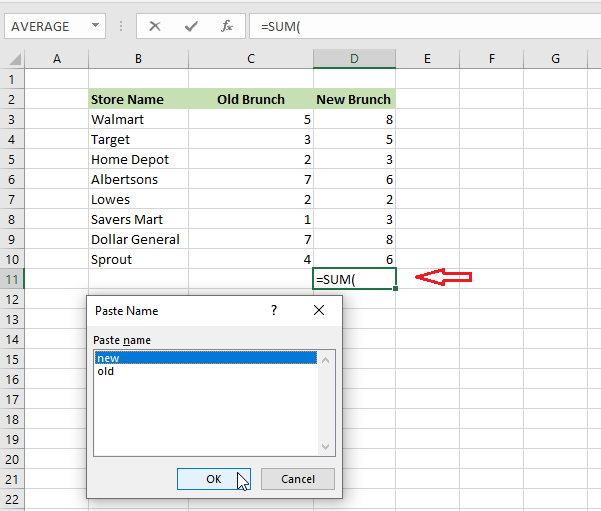
Note: for the F3 key to work, there has to be at least one named range in your worksheet.
F4
The F4 key is used to make an absolute cell reference. For example, in cell E3, we have a formula =D3*F2. If we try to copy the formula down, cell F2 will change. To make cell F2 fixed as we copy the formula down, we need to make F2 static. One way to do this is to select cell E3 and place the cursor at the end of the formula bar and then press F4. The dollar signs before and after F indicates that cell F2 will now be static as we copy the formula down.
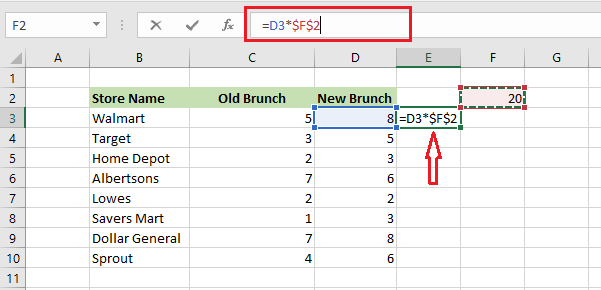
F5
The F5 key opens the “Go To” dialog box. Type in the cell name in the Reference section that you want to select. For example, we want to go to cell E3. Click OK.
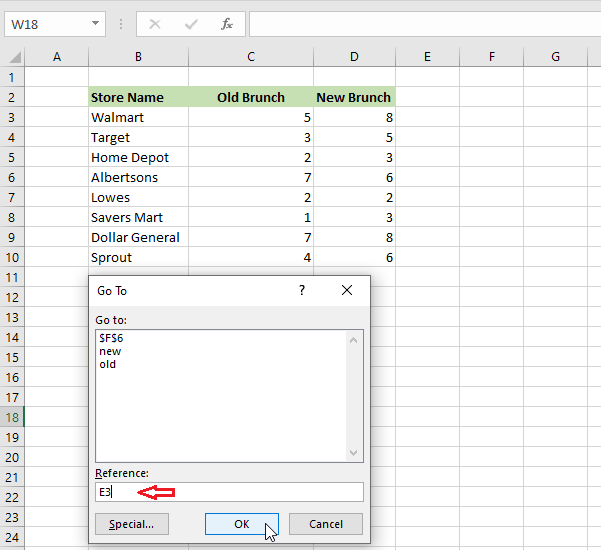
Note: If you click on the Special button and check the Comments button and click OK, Excel will select all the cells with comments.
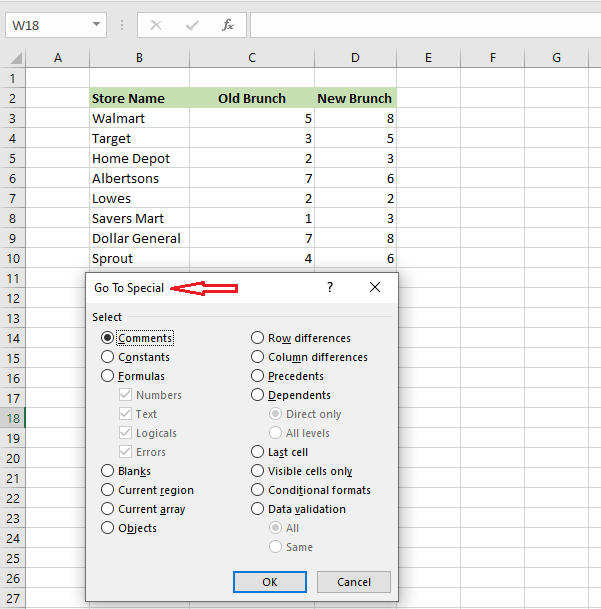
F6
The F6 key moves the cursor to the next pane of a split worksheet. The cursor moves clockwise if you keep pressing F6.
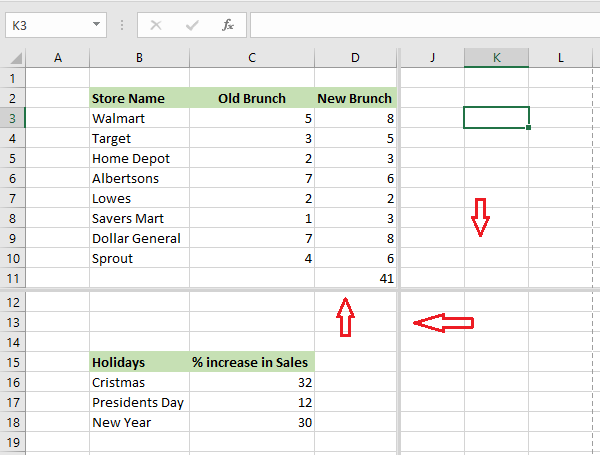
F7
The F7 key opens the Spelling dialog box.
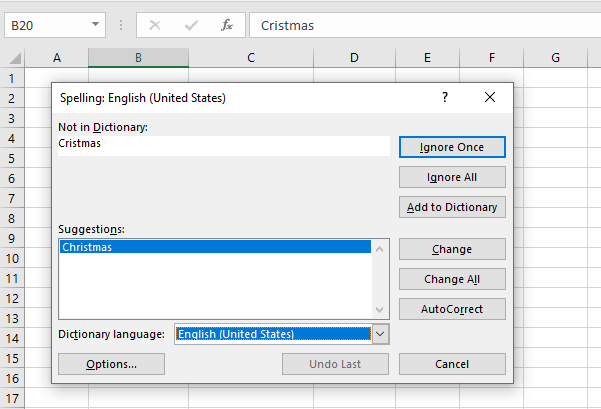
F8
The F8 key extends your cell selection by turning on the extend mode. For instance, select cell B3, and then press the arrow keys to extend the selection.
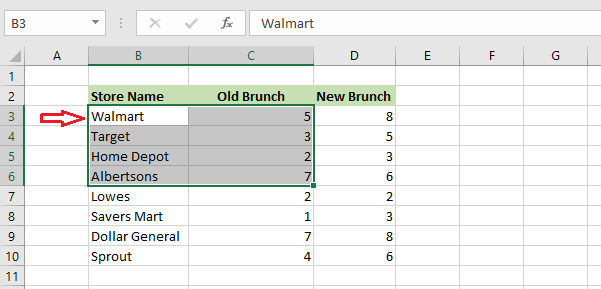
Note: To turn off extend mode, press F8 again or press the Esc key.
F9
The F9 key evaluates a small part of your formula. For example, in cell D11, we have a formula as below.
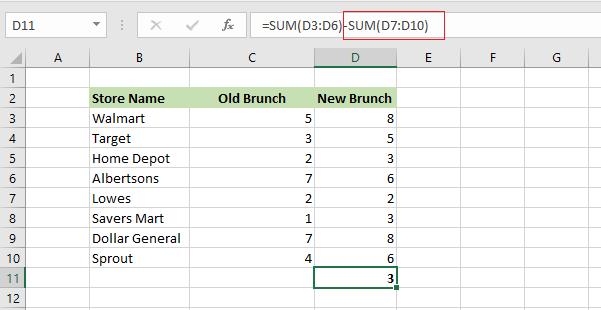
To evaluate, the second part of the formula (SUM(D7:D10)), we will select that part of the formula and then press F9.
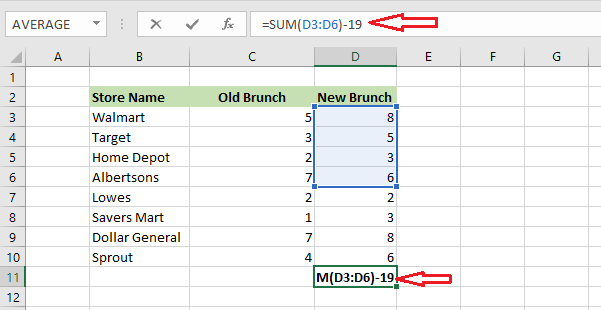
As you can see, the partial formula result is 19. So, we now have verified the small part of the formula. Note that: do not press Enter, instead press the Esc key to leave the formula intact.
F10
The F10 key shows the key tips. For example, press F10. Key tips are now displayed on the ribbon. If you press n, the Insert tab will open and the second layer of key tips will be shown.
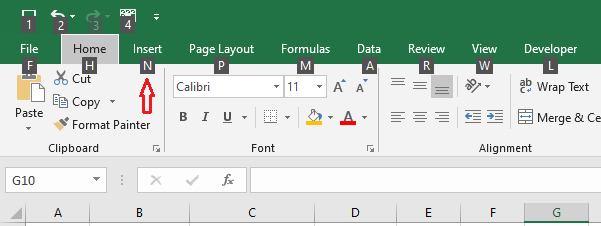
F11
The F11 key creates a chart of a selected range. For example, we select a range C2:D10.
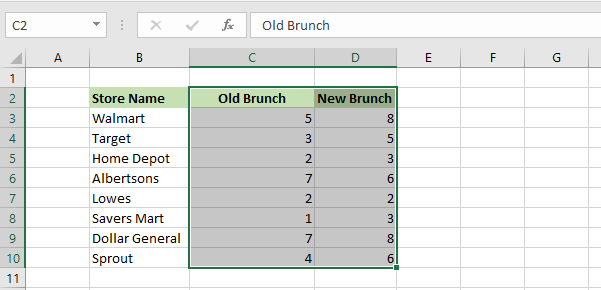
If you press F11, a chart will be created in Sheet2.
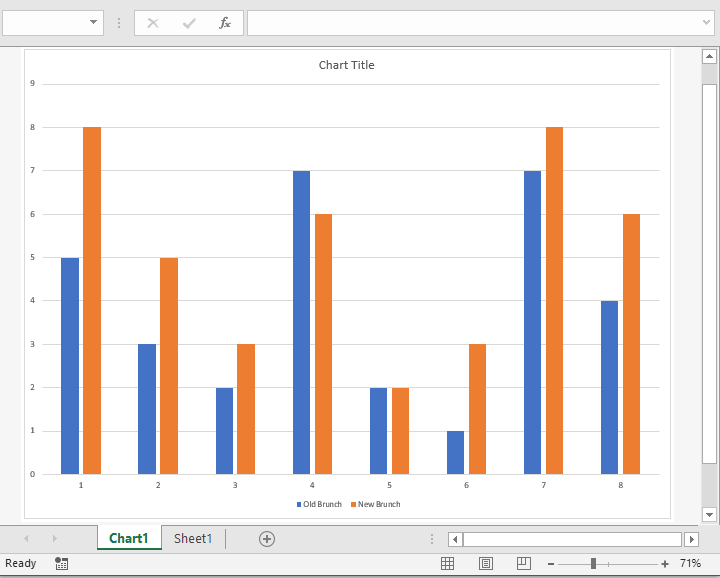
F12
The F12 key opens the Save as dialog box.
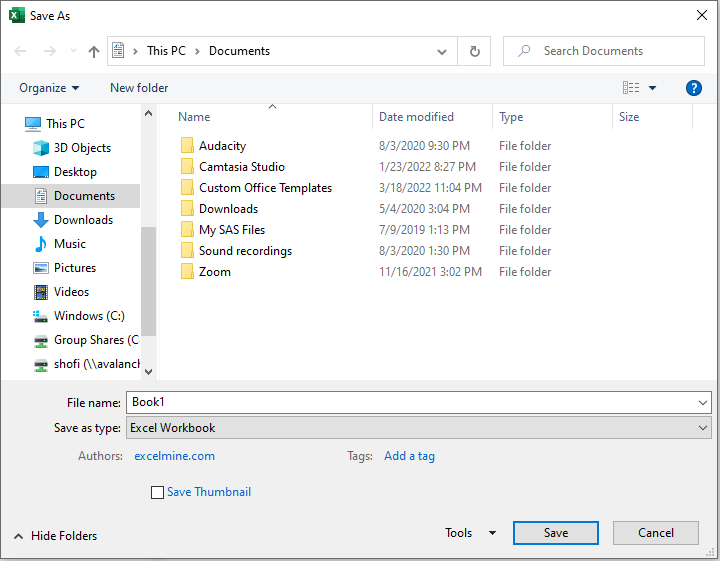
| 2 of 7 finished! Recommending more on Keyboard Shortcuts: Next Example >> |
| << Previous Example | Skip to Next Chapter 11: Printing Your Work |
