AutoRecover Excel File
| Never saved | Saved once | Versions | Options |
Excel automatically saves your work at a certain time interval. If Excel crashes or your computer shuts down abruptly, you can use the AutoRecover option to recover the file. The steps are given below.
Excel Crashes
1. If Excel crashes or was shut down unexpectedly, you see the following screen as soon as you open Excel. Just click the first option to take advantage of Excel’s AutoRecovery.
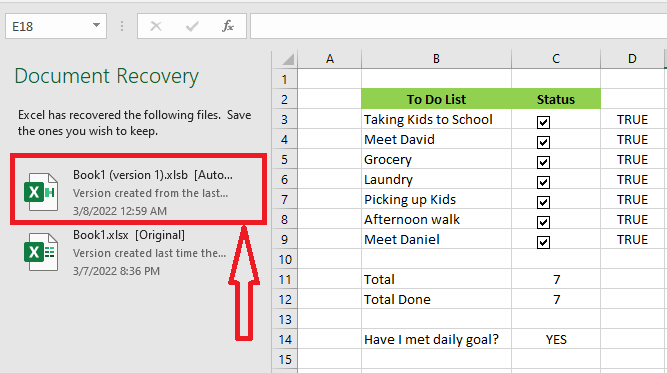
File never saved
If you never saved a file while working and Excel autosaved at least once, follow the steps below and recover the last available unsaved work.
1. Click “Info” on the File tab.
3. Click “Manage Workbook”. This will take you to a folder where unsaved files are stored. If there is any, you can click and recover it.
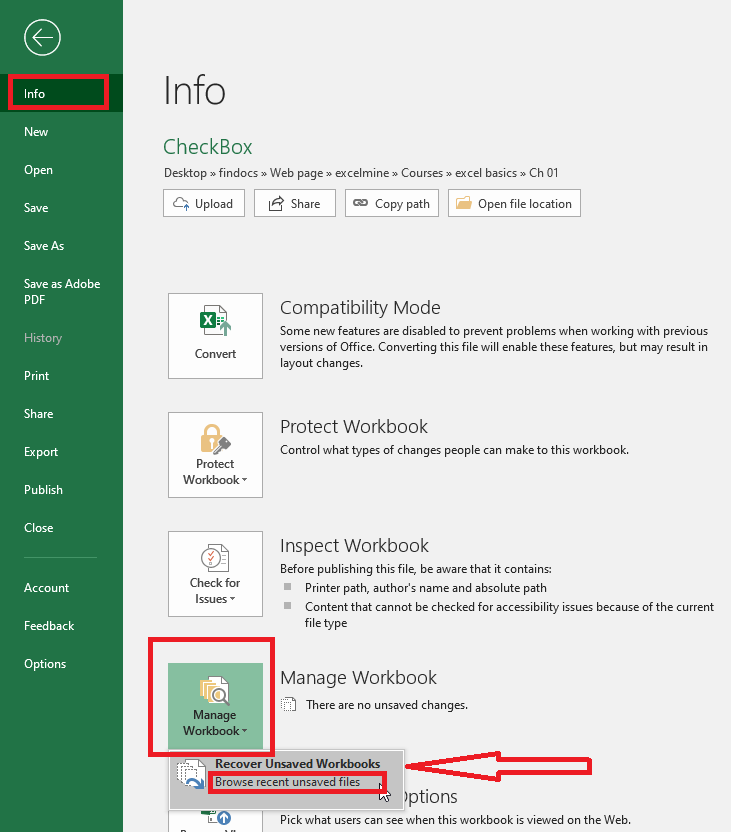
Saved once
If you have saved at least once and you want to recover the last saved one. Don’t save the file while closing
Excel.
1. Reopen the Excel file.
2. As in the picture above, click “Info” on the File tab.
3. Click “Manage Workbook”. This will show you your last version without saving it.
Versions
While working on the Excel workbook, Excel stores all the auto-saved files in a directory. You can access all these versions by the steps above (e.g., File>Info>Manage Workbook). However, Excel closes all these versions as soon as you close your workbook.
Options
If you like to change the AutoRecover options of Excel, follow the steps below.
1. Click “Options” on the File tab.
2. Click Save.
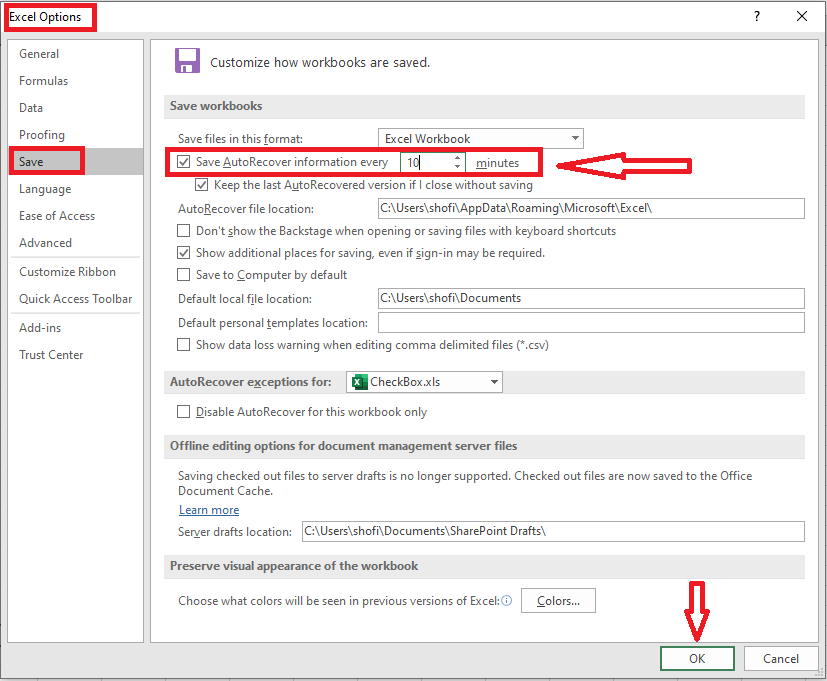
3. After changing the time duration that you like Excel to save information, click OK.
| 4 of 5 finished! Recommending more on Workbook: Next Example >> |
| << Previous Example | Skip to Next Chapter 04: Using Worksheet |
