Paste Options in Excel
Excel paste options are an easy way to copy a formula, values, or formating from one cell to another. Below we will explain each of the items with examples.
Paste
This option in Excel copies everything from one cell to another.
1. Select cell E3, right-click, and click copy (keyboard shortcut: CTRL+c).
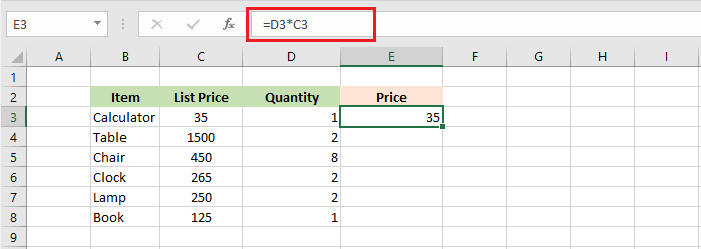
2. Select cell E4, right-click, and click paste from the Paste Options (keyboard shortcut: CTRL+v).
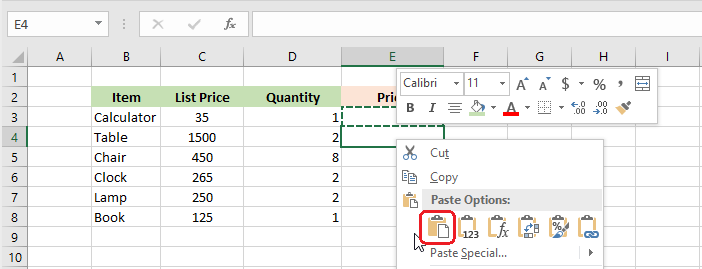
Result: Everything (formula and cell formatting) from E3 is pasted in cell E4.
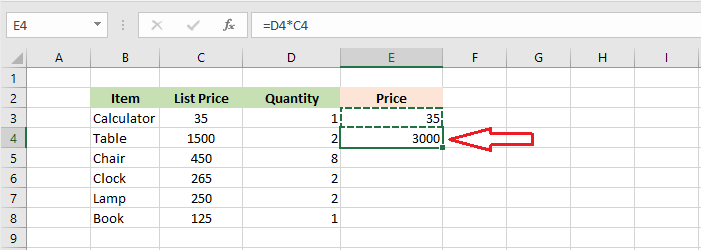
Values
1. Select cell E3, right-click, and click copy (keyboard shortcut: CTRL+c).
2. Select cell E4, right-click, and click paste from the Paste Options (keyboard shortcut: CTRL+v).
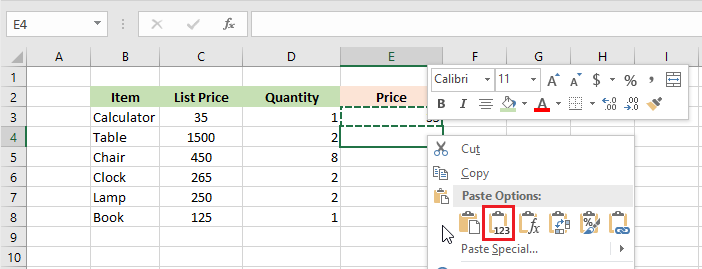
Result: Only the value from E3 is pasted in cell E4.
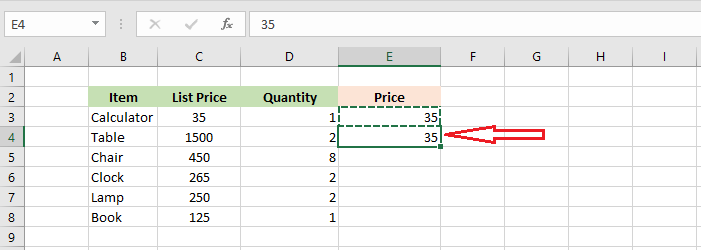
Formulas
1. Select cell E3, right-click, and click copy (keyboard shortcut: CTRL+c).
2. Select cell E4, right-click, and click paste from the Paste Options (keyboard shortcut: CTRL+v).
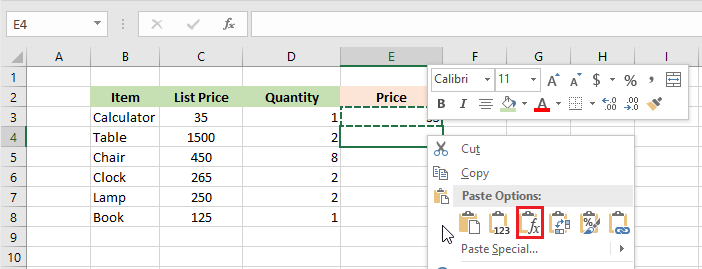
Result: Only the formula from E3 is pasted in cell E4.
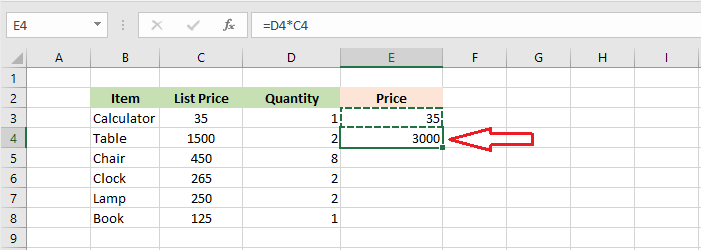
Formatting
1. Select cell E3, right-click and click copy (keyboard shortcut: CTRL+c).
2. Select cell E4, right-click, and click paste from the Paste Options (keyboard shortcut: CTRL+v).
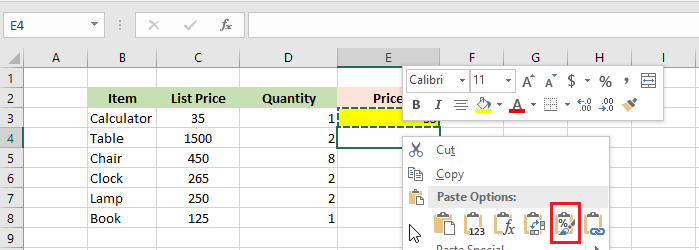
Result: Only the formatting from E3 is pasted in cell E4.
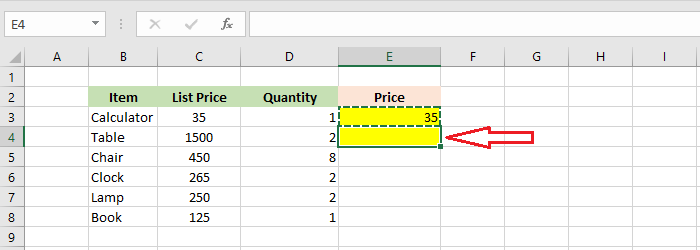
Paste Special
Other than the options discussed above, the paste special dialog box offers many more options for the user to choose from.
1. Select cell E3, right-click, and click copy (keyboard shortcut: CTRL+c).
2. Select cell E4, right-click, and click Paste Special.
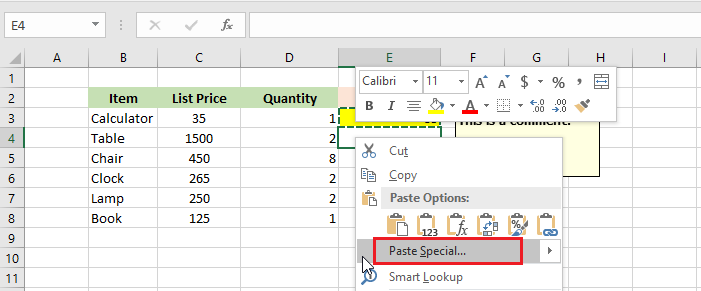
3. Form the Paste Special dialog box, you can choose many other options depending on your needs.
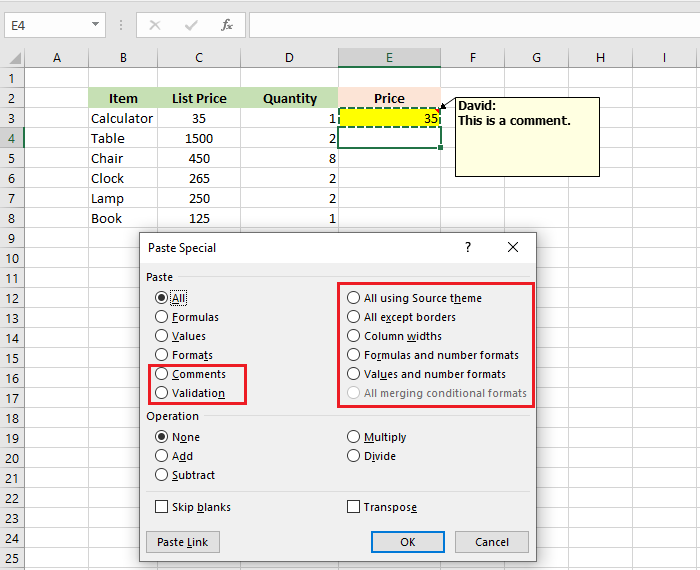
Note: To know more, we recommend you play around with the different options to see what it looks like.
| 10 of 10 Completed! Congrats!! You can now move on to Ch07: Next Example >> |
| << Previous Example | Skip to Next Chapter 07: Find and Select |
