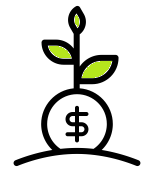Print Your Excel Work
| Entire Worksheet | Current Selection | Multiple Copies | Change Orientation | Adjust Page Margin | Worksheet Scaling |
In this lesson, you will learn how the print option in Excel works and how to change some of its settings.
Print Entire Worksheet
Follow the steps below to print an Excel worksheet.
1. Open a worksheet in Excel.
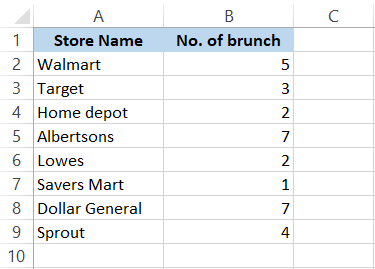
2. Click File tab->Print.
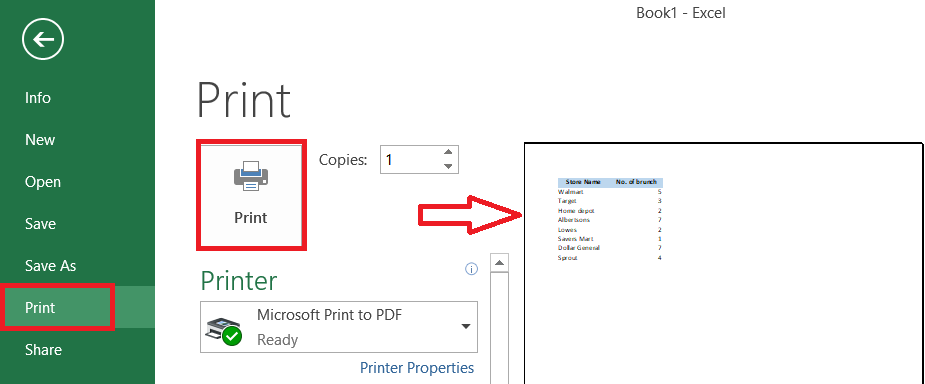
3. Click the Print button to print the entire worksheet displayed on the right side.
Print Current Selection
To print the current selection, do the following.
1. Select the range of cells.
2. Click File tab -> Print and select “Print Selection” from the drop-down list of Settings.
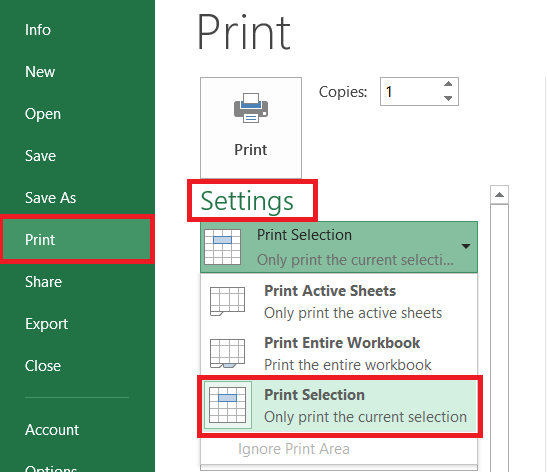
Note: From the settings, you have multiple options to choose from. If you want to print a specific page then write down the page number. For example, 4 to 4 will print the fourth page of the workbook.
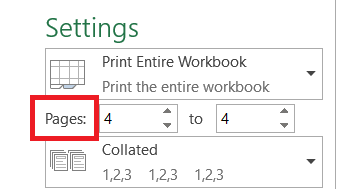
3. Click the Print button.
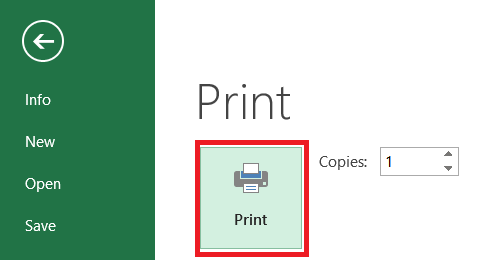
Print Multiple Copies
1. Click File tab -> Print. Enter the number of copies you want to print in the Copies box. For example, if we want two copies, we will type in 2.
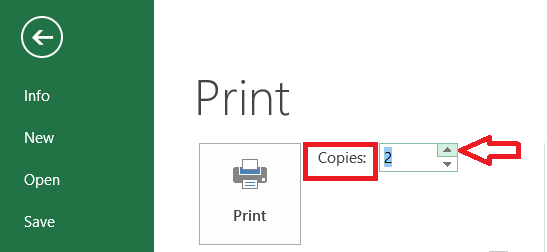
2. You can also utilize collated and uncollated options. For example, when a document has multiple pages, the collated option will print the entire copy first and then start printing the second copy. However, the uncollated option will print 2 copies of the first page, 2 pages of the second page, and so on.
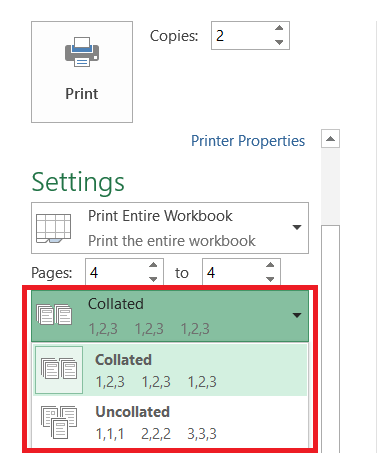
Change Orientation
Excel offers two orientations to switch between. (a) Portrait orientation- more rows but fewer columns and (b) Landscape orientation- more columns but fewer rows.
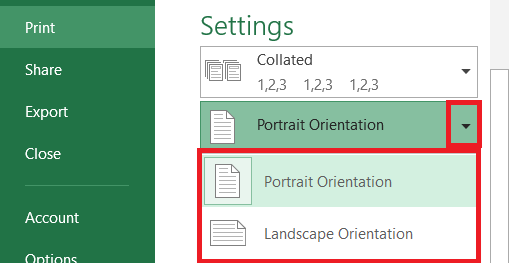
Adjust Page Margin
To adjust page margins in Excel, you can either use the built-in feature or do it manually. Below are the steps.
1. To use the built-in options, simply choose the Normal, Wide, or Narrow option from the drop-down menu of Normal Margin.
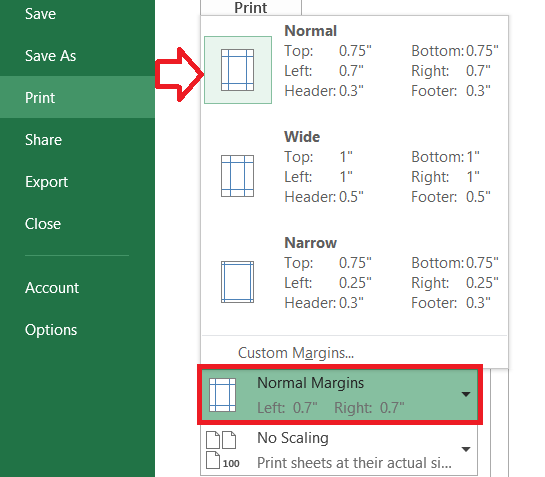
2. To adjust the margin manually, click on the Show Margin icon at the bottom right corner of your screen and drag the margins manually to your liking.
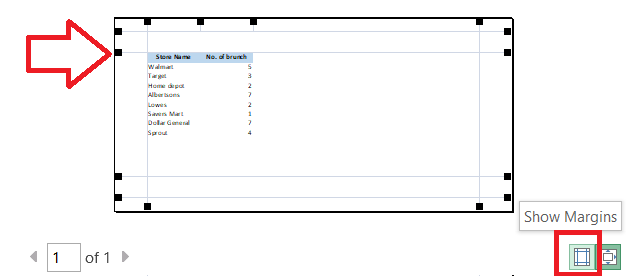
Worksheet Scaling
The scaling option is used to fit more data on one page.
1. Click No Scaling and then select “Fit Sheet on One Page” from the drop-down list.
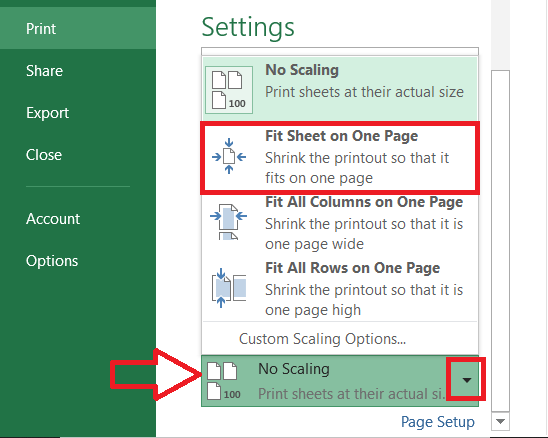
Note: you can also customize your scaling option by clicking the Custom Scaling Option. From the Page Setup dialog box, you change options as needed.
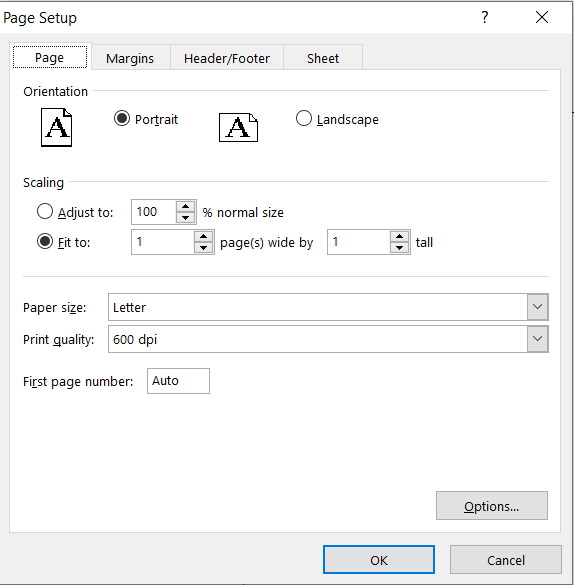
| 1 of 9 finished! Recommending more on Print Setting: Next Example >> |
| << Previous Example | Skip to Next Chapter 12: Sharing Your Work |