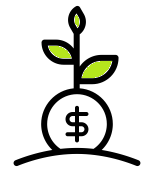Create Custom Lists in Excel
You can create a custom list in Excel by using the Excel options. Custom lists will enable you to easily fill a range with your own list. First, we will show the built-in list in Excel and then create our own list.
1. Type Jan in cell B2.
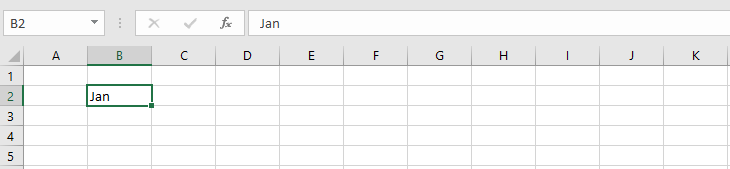
2. Select cell B2 and, using the fill handle, drag it to the right to cell J2.
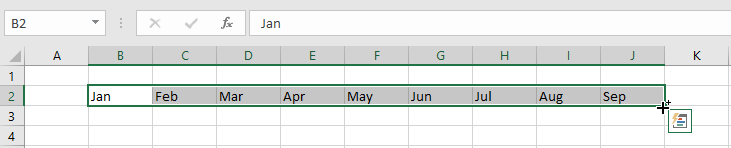
Note: Excel has a pre-defined list from which it fills the cells. Let’s see where this list is.
3. Click Options on the File tab.
4. Go to the File tab and then click “Advanced.” Scroll down and click “Edit Custom Lists” under General.
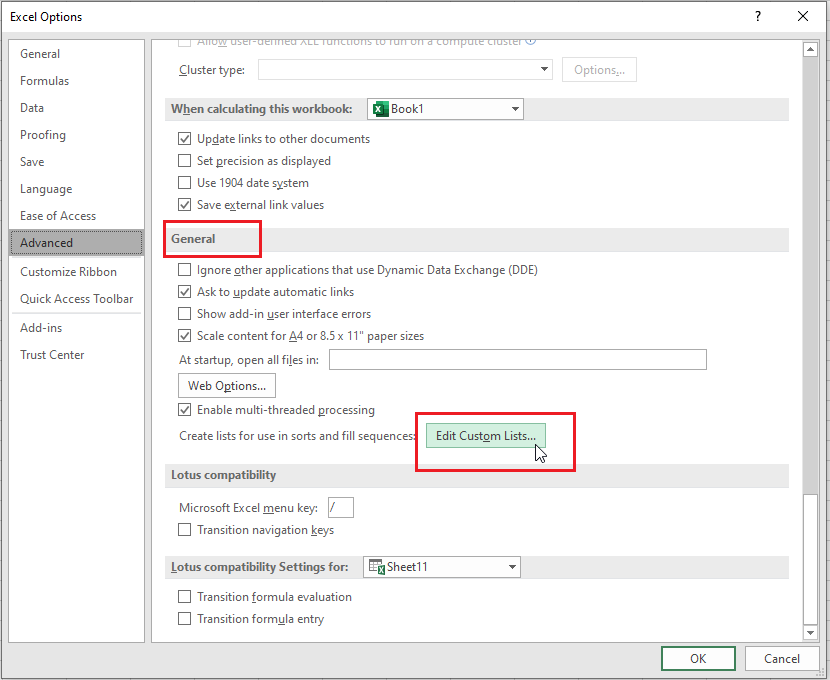
You are going to see the built-in list of Excel.
5. To create your own list, let’s type in some entries and then click “Add.”
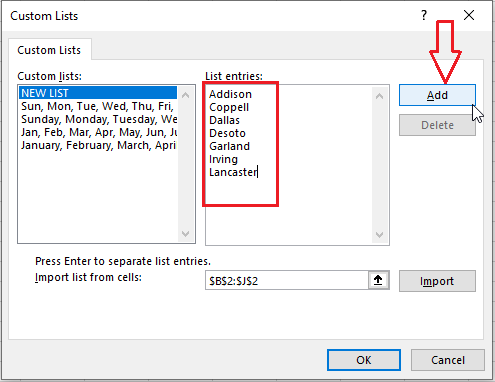
6. Click Ok twice.
7. Now, type in Addison in cell B2.
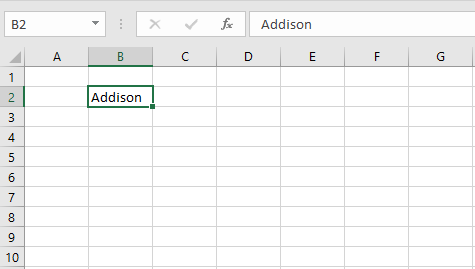
8. Select cell B2. Using the fill handle, drag it down to cell B8.
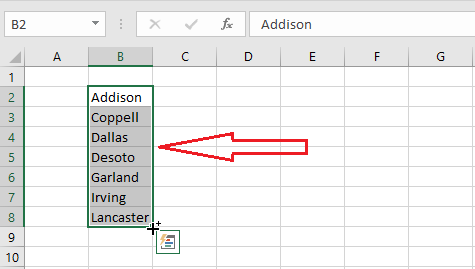
Note: the cells are populated with what you have entered in your custom list. You can now use this list in other sheets or workbooks.
| 11 of 12 finished! Recommending more on the Range: Next Example >> |
| << Previous Example | Skip to Next Chapter 03: Understanding Workbook |